🤝🏻
Active Directory接続
①インストールの準備
オンプレミスエージェントのインストールを実行する前に、以下の準備作業を完了してください。
- YESODのAPIトークンを発行
- HTTPS通信の疎通確認
- setting.iniファイルの準備
YESODのAPIトークンを発行
YESODのメニューから[設定] > [APIトークン]を開き、APIトークンを発行します。
- 詳細は以下のヘルプページをご参照ください。
HTTPS通信の疎通確認
以下のドメインへのHTTPS(TCP/443)通信が可能であることを確認します。
- yesod.io
- サブドメイン:*.yesod.io
手順例
- PowerShellを起動し、以下のコマンドを実行します。
- StatusCodeが「200」となっていることを確認します。
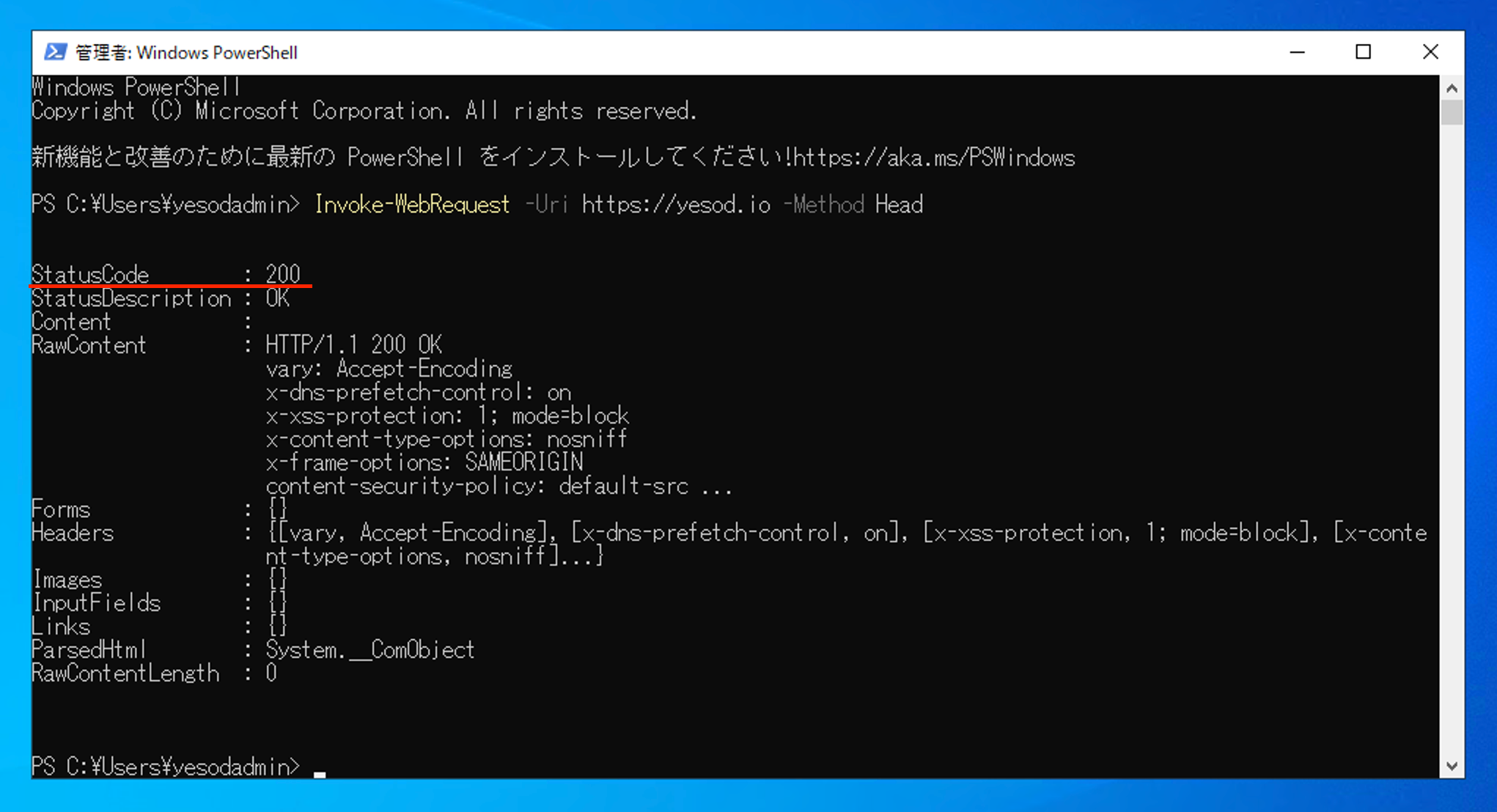
setting.iniファイルの準備
ファイルは、オンプレミスエージェントの動作を設定するための構成ファイルです。
- にsetting.iniファイルを作成します。
- 以下はsetting.iniファイルの記述内容のサンプルです。環境に合わせて編集してください。
| 引数 | 必須項目 | 説明 | 記述例 |
| version | 必須 | 設定ファイルのバージョンを指定します。 | version="1.0" |
| host | 必須 | YESODサーバーの接続先を設定します。 - 本番環境: yesod.io - ステージング環境: staging.yesod.io | host="staging.yesod.io" |
②インストーラファイルの実行
①の準備が完了したら、インストーラファイルをダウンロード、実行します。
- インストーラのダウンロードリンクは、現在イエソドのCS担当者からお渡ししております。お手数ですが、お問い合わせをお願いいたします。
- ダウンロードしたインストーラファイルを、ActiveDirectory環境が稼働しているサーバーに移動します。
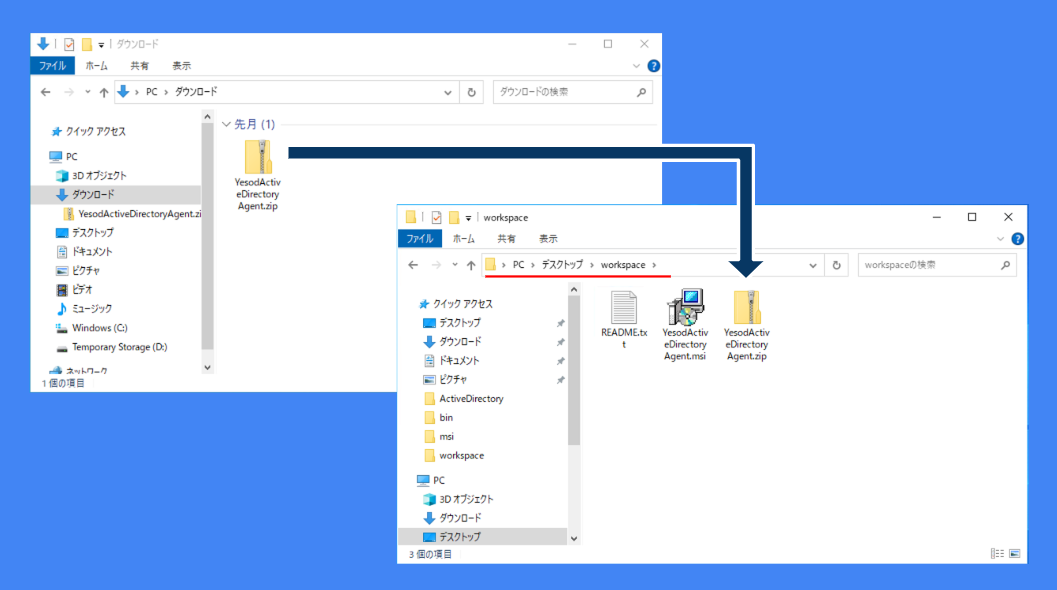
- 移動したサーバーでインストーラファイルを実行します。※ インストールには管理者権限が必要です。
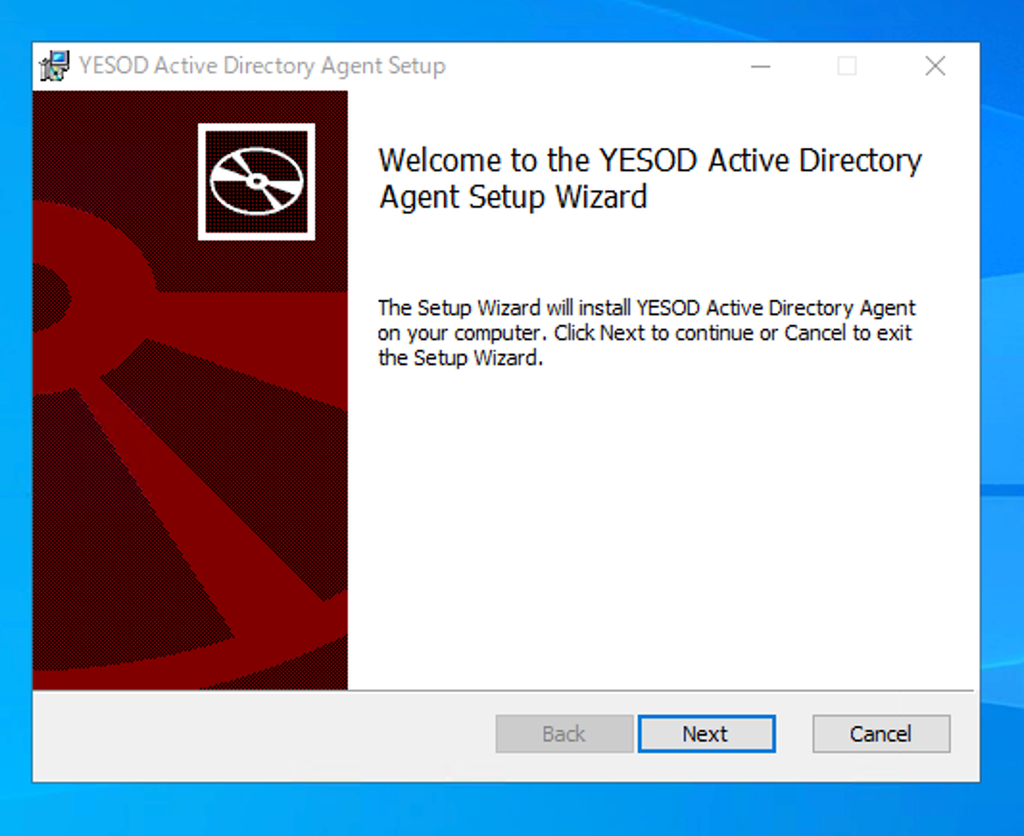
- 進めていくと、①インストールの準備で発行したYESODのAPIトークンを入力する画面が表示されますので、入力してください。
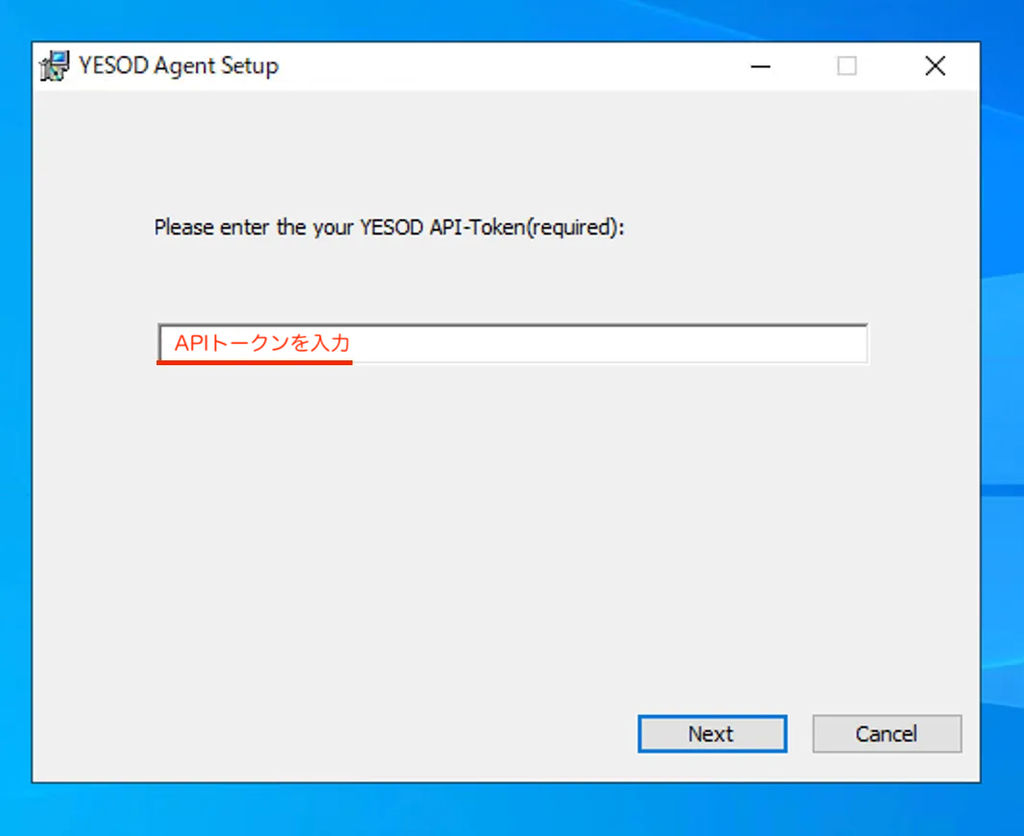
- 画面に従い完了まで進めます。インストールが正しく終了するとエージェントが以下に配置されます。
%ProgramFiles%\YesodActiveDirectoryAgent\YesodActiveDirectoryAgent.exe
以下の操作を行い、インストールしたエージェントが正常に動作しているかを確認してください。
- エージェントの動作確認
- Windows サービスへの登録と実行
- リクエストの疎通確認
エージェントの動作確認
- PowerShellを起動し、以下のコマンドを実行します。
- 登録したAPIトークンの一部が表示されれば設定は正常です。
Windows サービスへの登録と起動
- サービスの設定一覧から YesodActiveDirectoryAgent のプロパティを開きます。
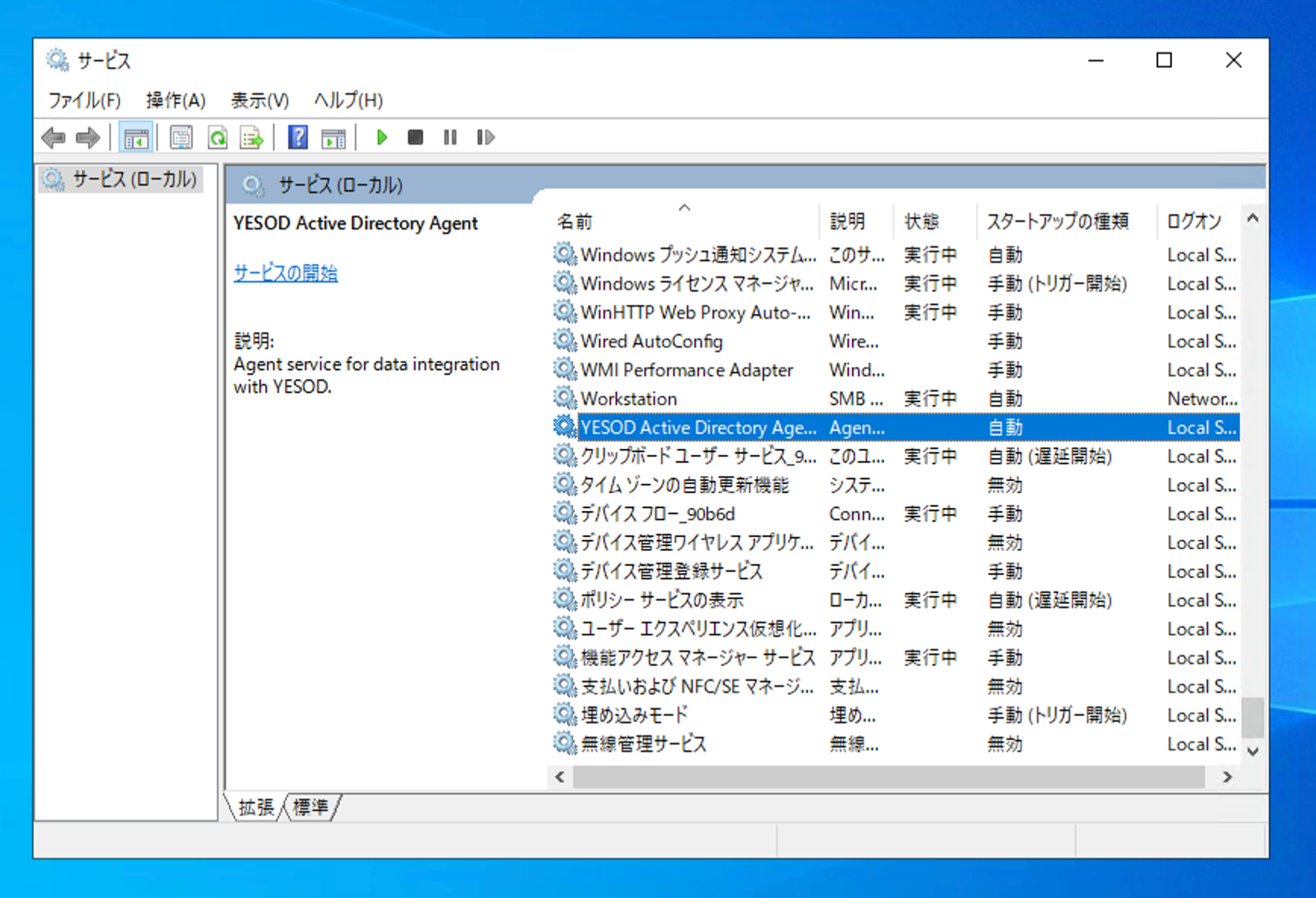
- [ログオン]のタブを開き、アカウントにAPIトークンを設定したユーザーアカウントとパスワードを入力してください。
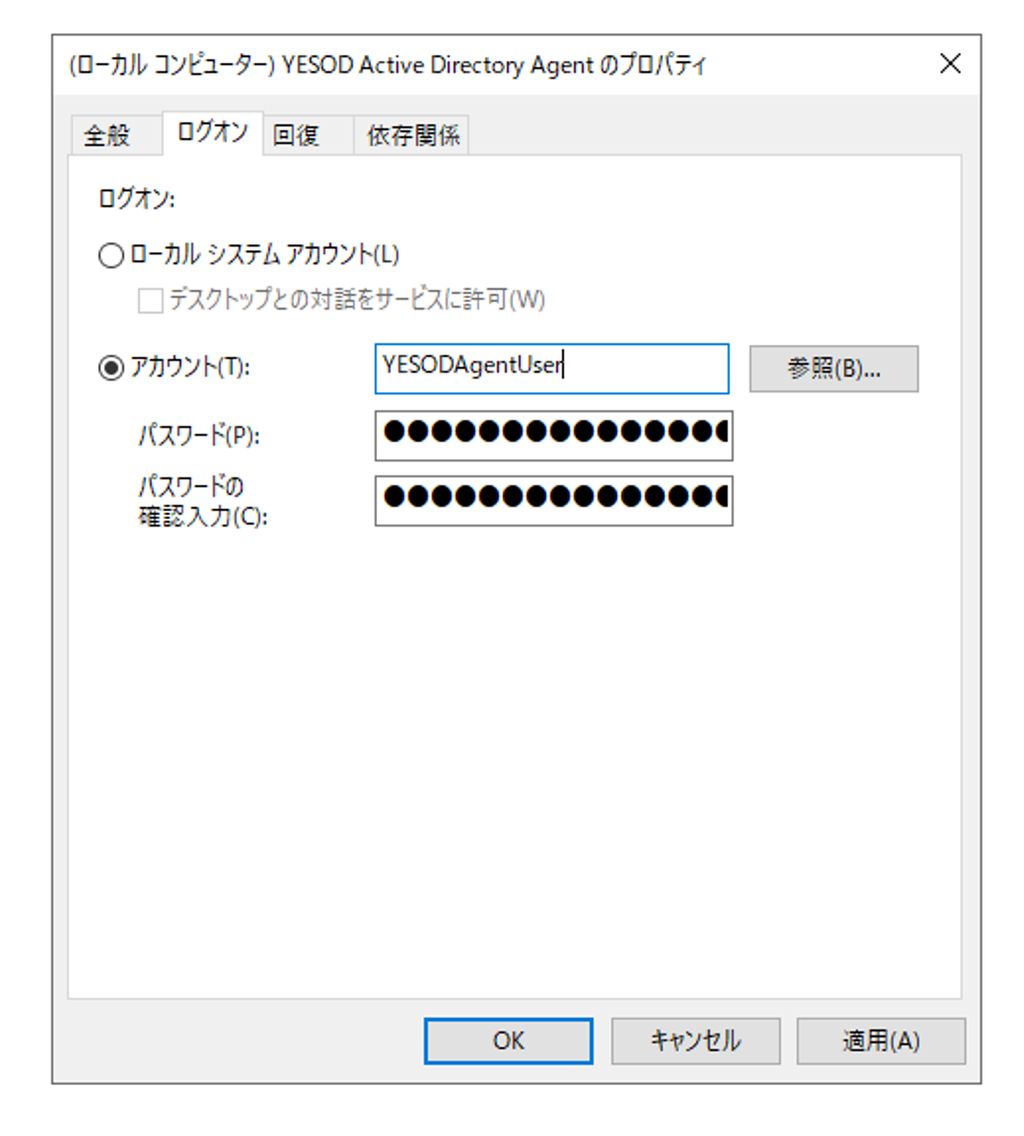
- [全般]のタブを開き、[開始]ボタンを押して起動します。
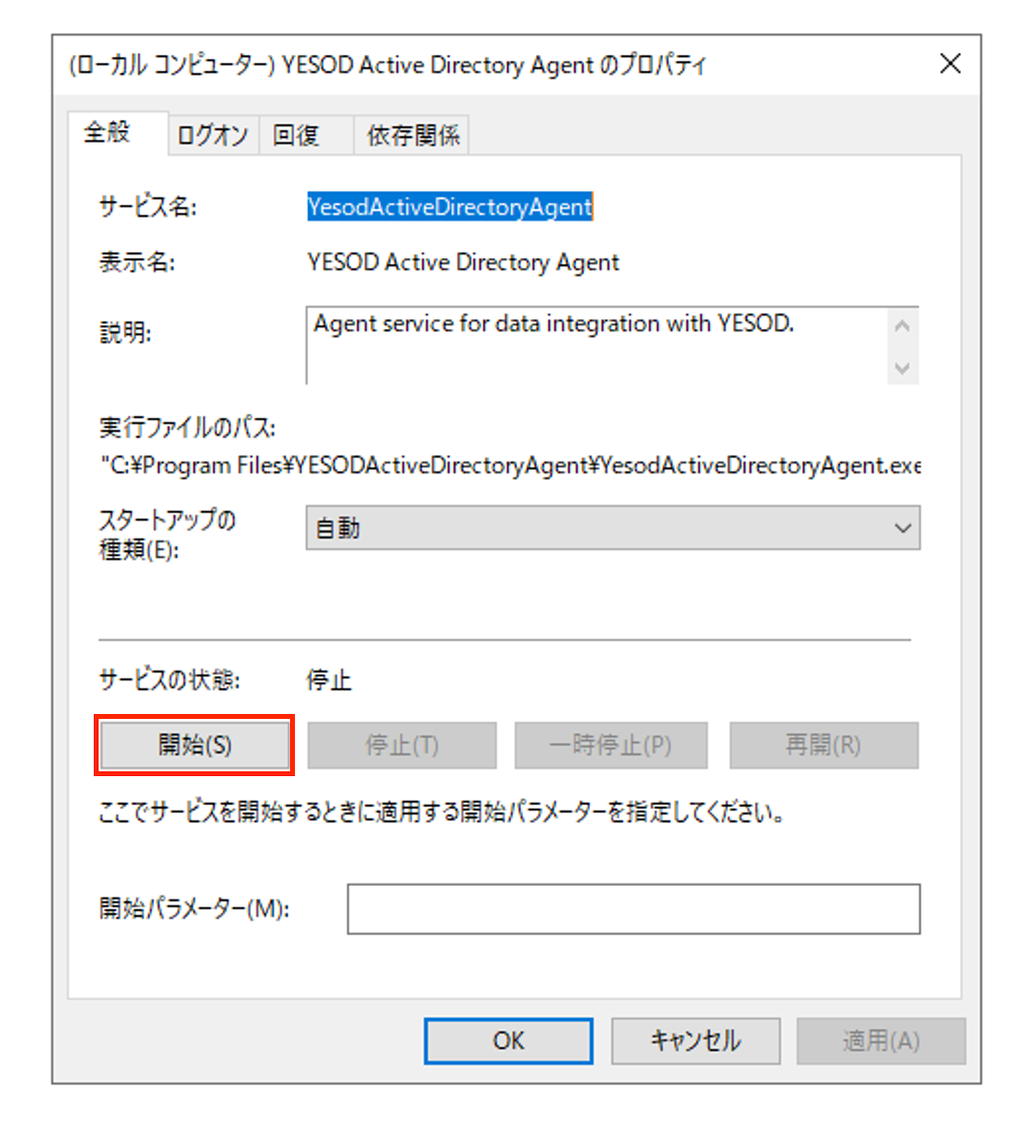
リクエストの疎通確認
ここまでの設定を完了するとYESODのサーバに接続可能になり、サービス実行中のエージェントのログはWindowsイベントログに出力されます。
- イベントビューアーでYesodActiveDirectoryAgentサービスの起動が成功していることを確認してください。
- ログにとある場合、サービスは正常に動作しています。
Active Directory接続
オンプレミスエージェントのインストールと動作確認が完了したら、YESODをActive Directoryに接続します。
- サイドメニューの[業務アセット]を開き、[SaaS接続]ボタンを押下します。
- 連携サービスの一覧から[ActiveDirectory]を押下して、接続画面を開きます。
- 必要な情報を入力し、接続ボタンを押します。Active Directory接続に必要な情報の詳細は以下をご確認ください。
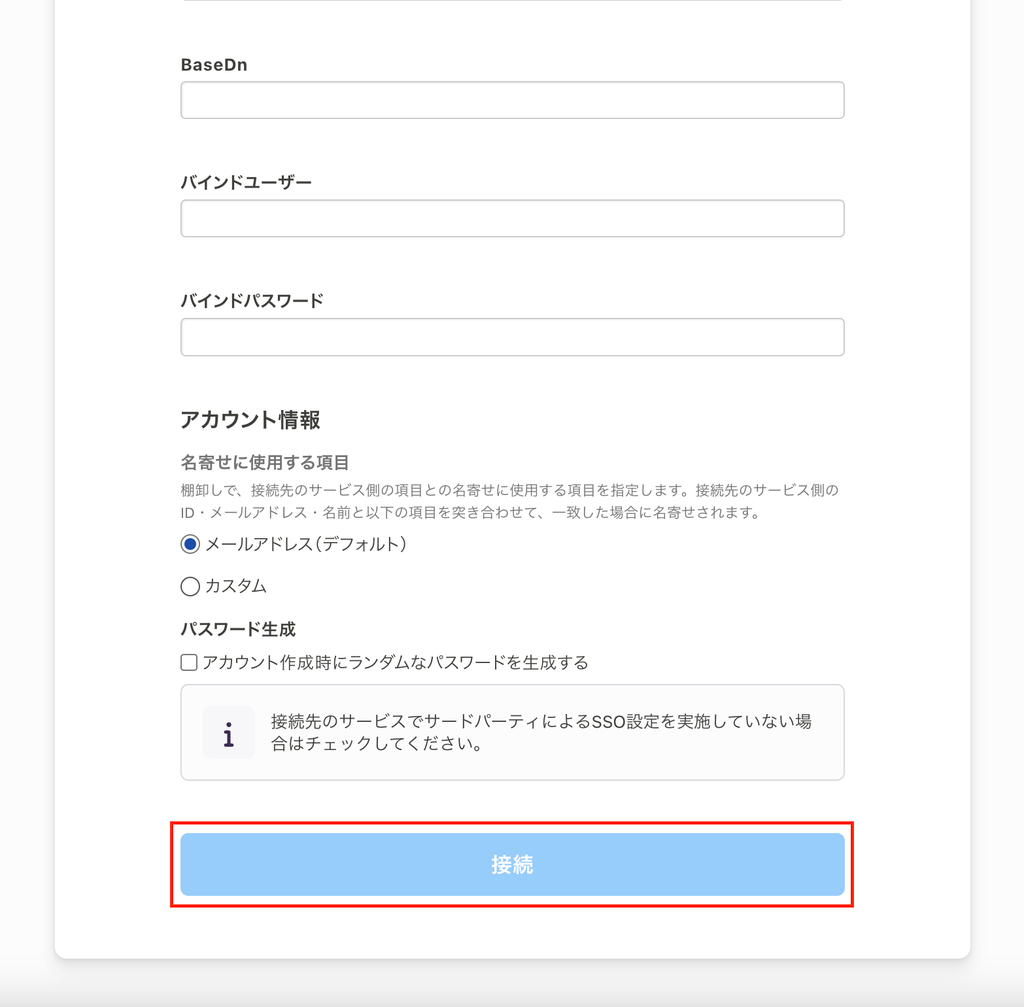
Active Directory接続に必要な情報
Active Directory接続には、LDAP URL、適切な権限の付与されたバインドアカウント情報(バインドユーザーネーム・バインドパスワード)、BaseDNが必要です。
| LDAP URL | 管理対象のDomainのLDAP接続URL 例) |
| BaseDN | 管理対象のDomainのベースDN 「」の形式で、複数ある場合はカンマ区切りで入力ください。 例) |
| バインドユーザーネーム(bindUsername) | バインドに必要なユーザーアカウントの「識別名」(DN, distinguishedName) 例) |
| バインドパスワード(bindPassword) | 上記のバインドユーザーネームに対応するパスワード |
▫️バインドアカウントに必要な権限
- ユーザー情報の検索、読み取り、書き込み権限
- グループ、コンテナーオブジェクト情報の検索・読み取り権限
情報の確認手順
- メニューからActive Directory 管理センターを開きます
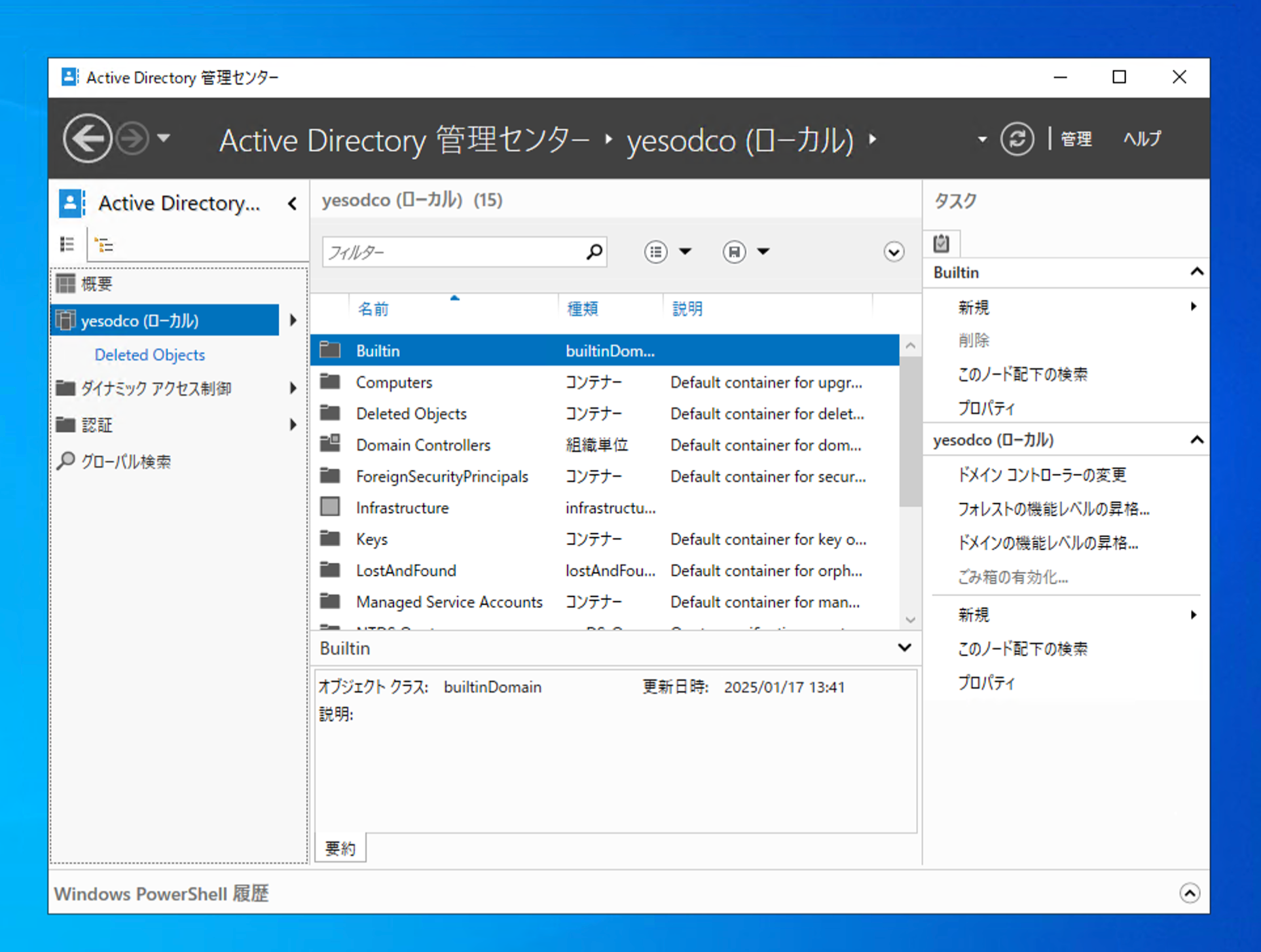
- LDAP URLの確認
- 対象のドメインを右クリックし、「ドメイン コントローラーの変更」をクリックします
- 「現在のドメインコントローラー」の値を「 ldaps://:636」の形式で使用します。
- 例:
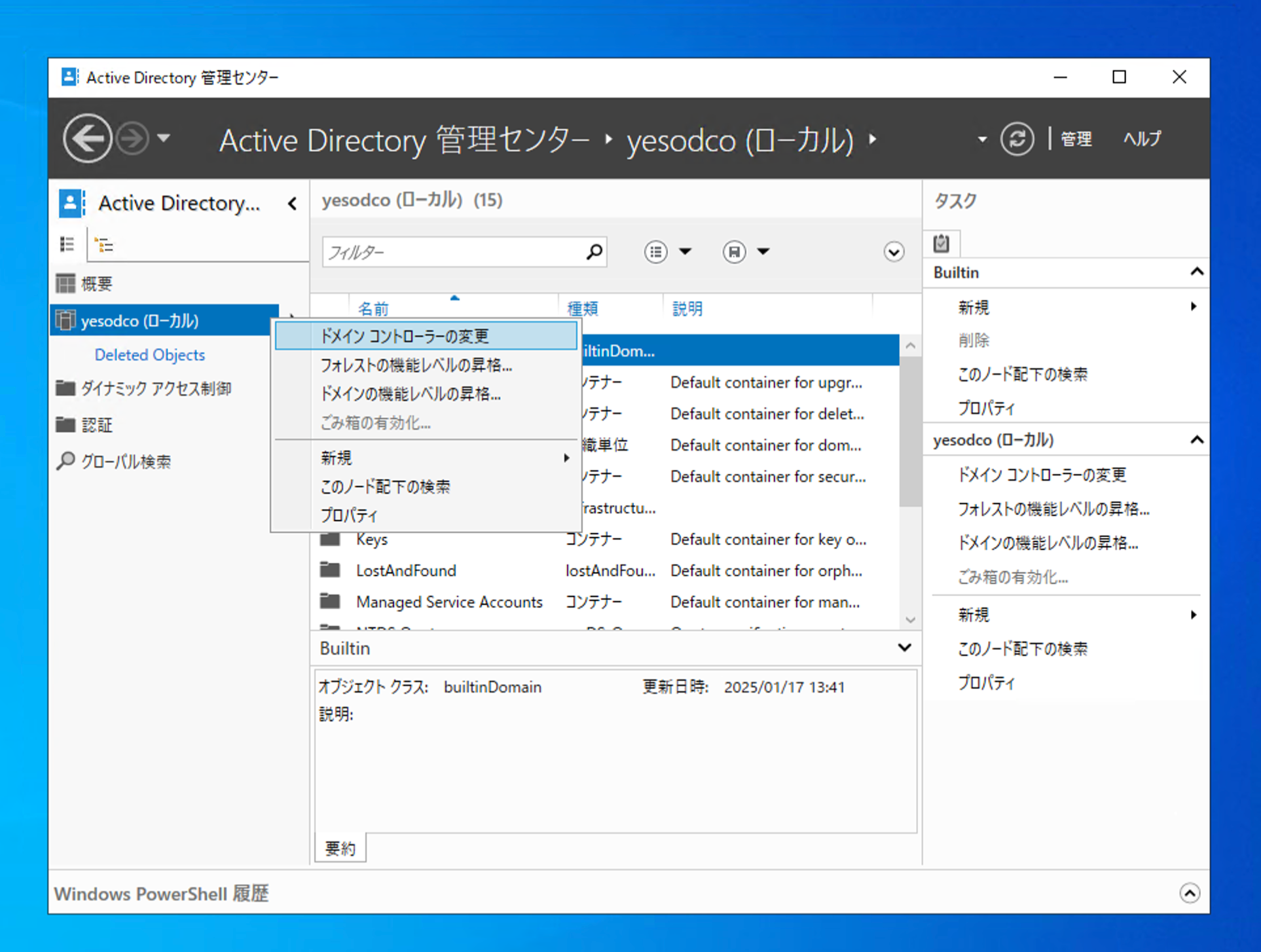
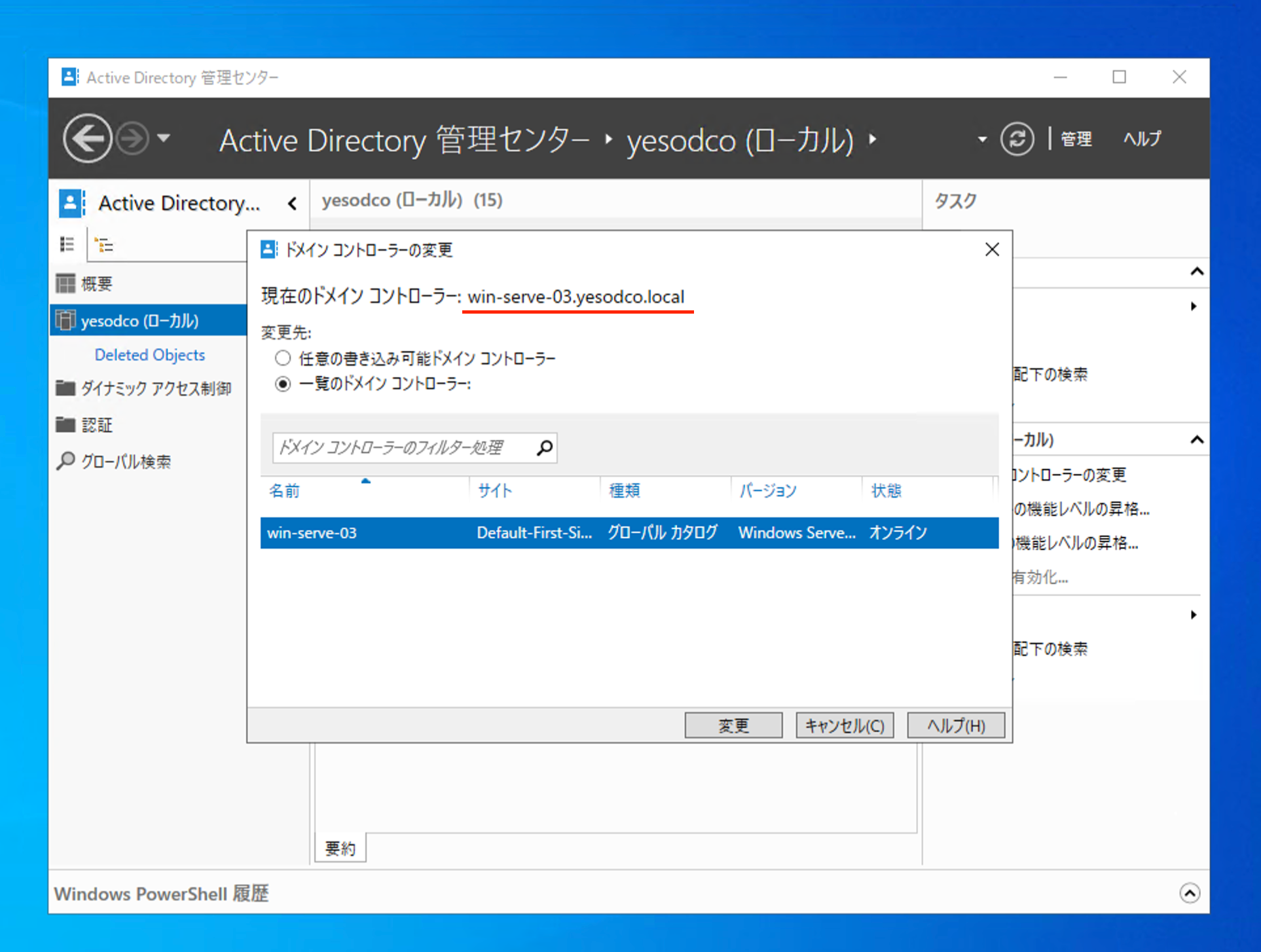
- BaseDNの確認
- 対象のドメインを右クリックし、「プロパティ」をクリックします
- 「ドメイン名」の値をDC=[ドメイン名]のかたちで使用します(複数ある場合はカンマ区切り)
- 例:ドメイン名が「yesodco,local」の場合、
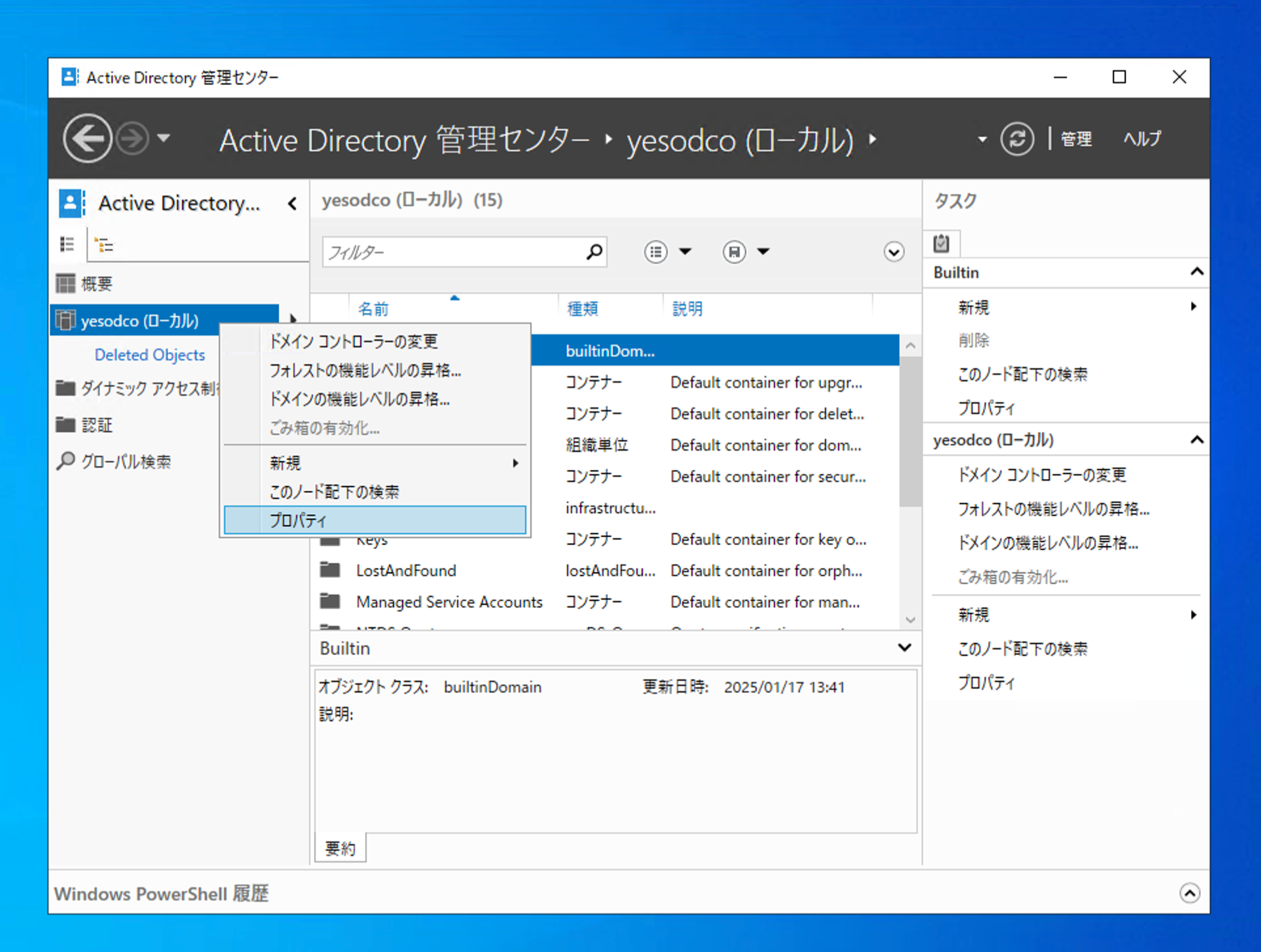
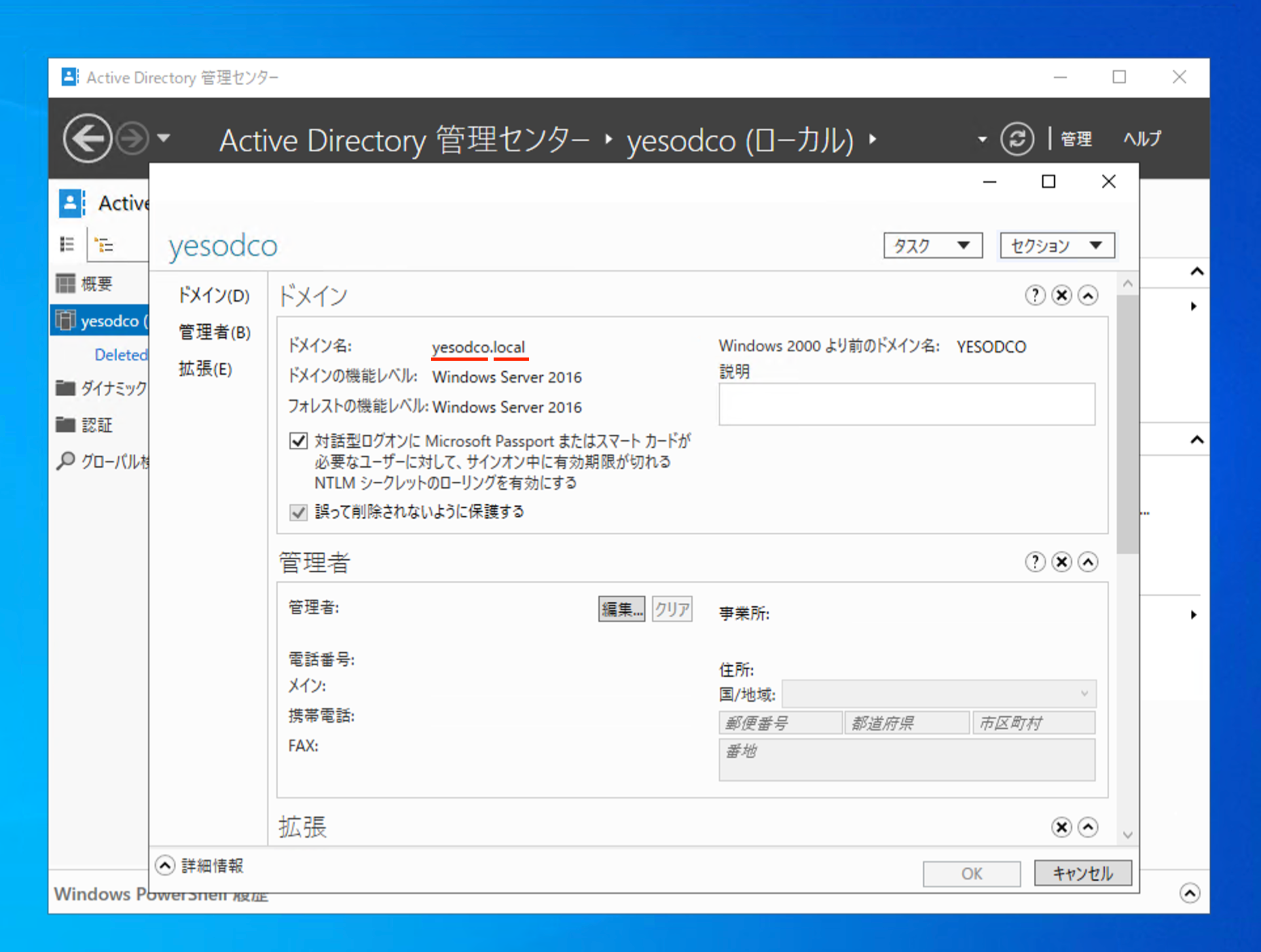
- バインドユーザーネームの確認
- 「Active Directory ユーザーとコンピューター」をメニューから起動します。
- バインドするユーザーが設置されている階層まで移動し、ユーザーを表示します。
- 表示メニューを開き、[拡張機能]をONにします(画像はONの状態)。
- バインドするユーザーを右クリックし、「プロパティ」をクリックします。
- プロパティでフィルターの設定で以下の項目をONにし、属性「distinguishedName」を表示します。
- 値を持つ属性のみを表示(V)
- 必須(M)
- オプション(O)
- システム専用(S)
- 属性「distinguishedName」をダブルクリックすると、[文字列の属性エディター]が開きます。値をコピーしバインドユーザーネームに使用します。
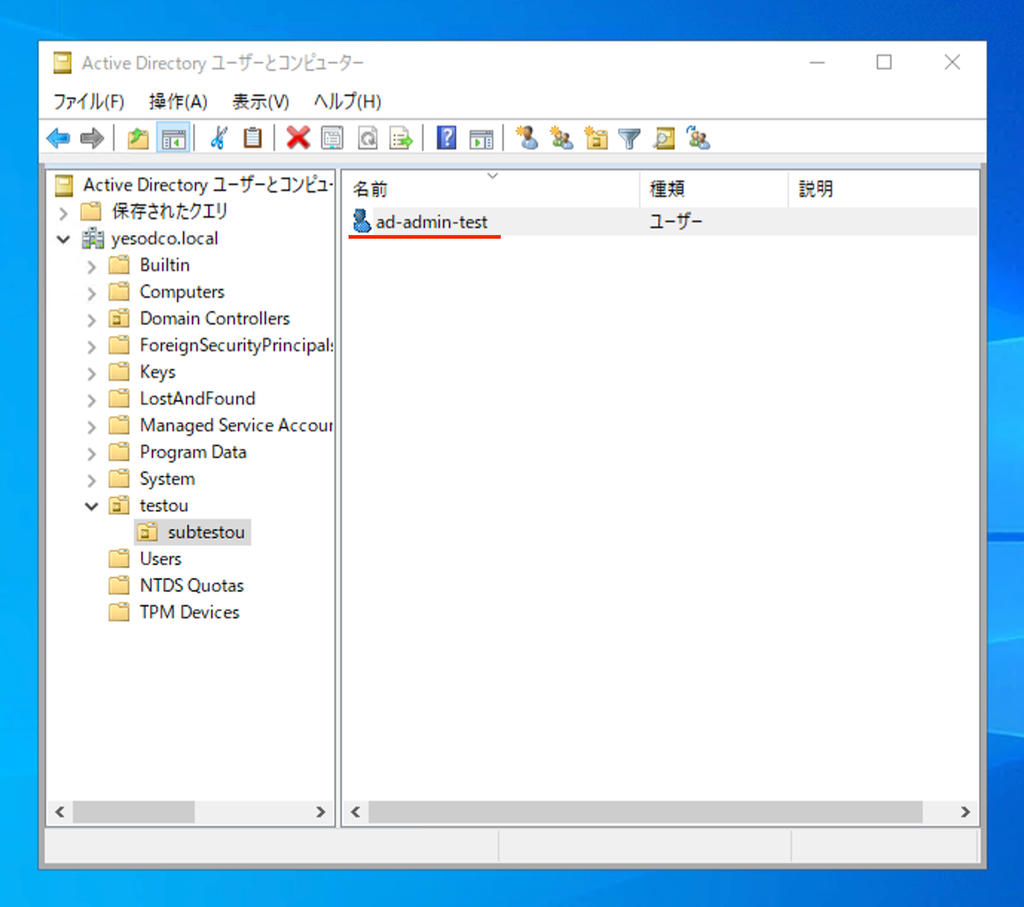
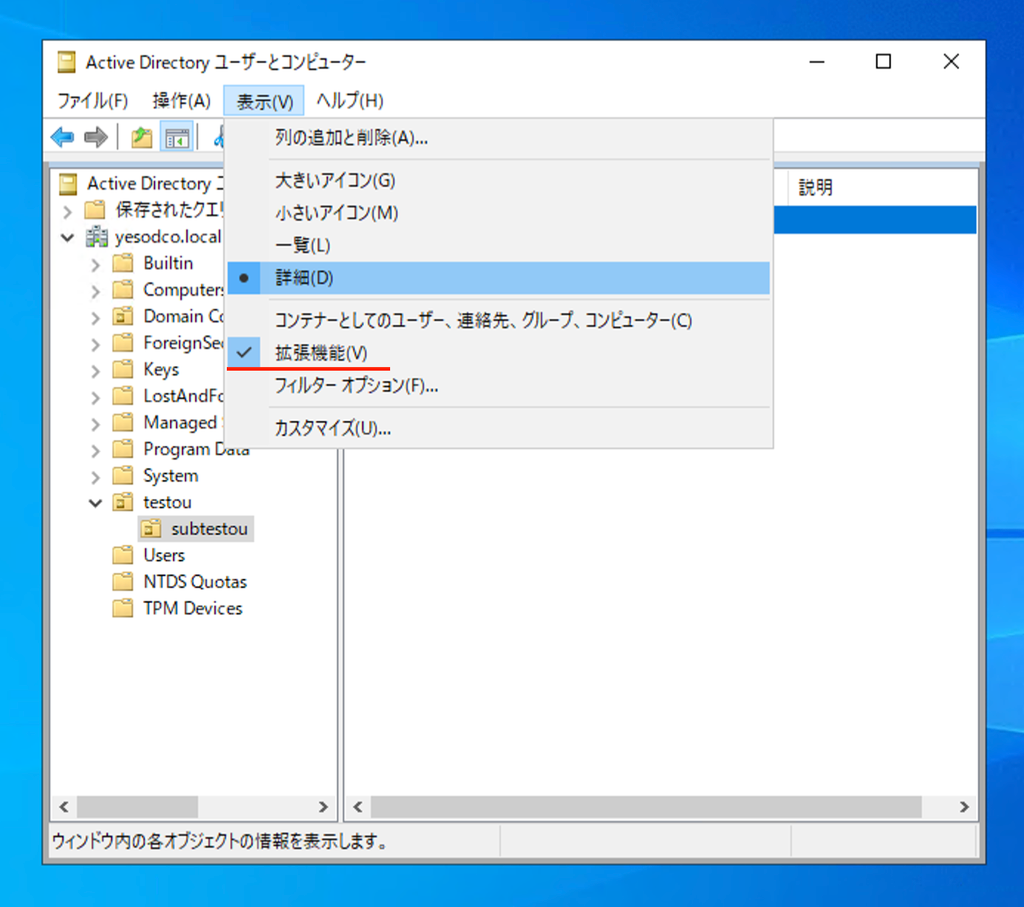
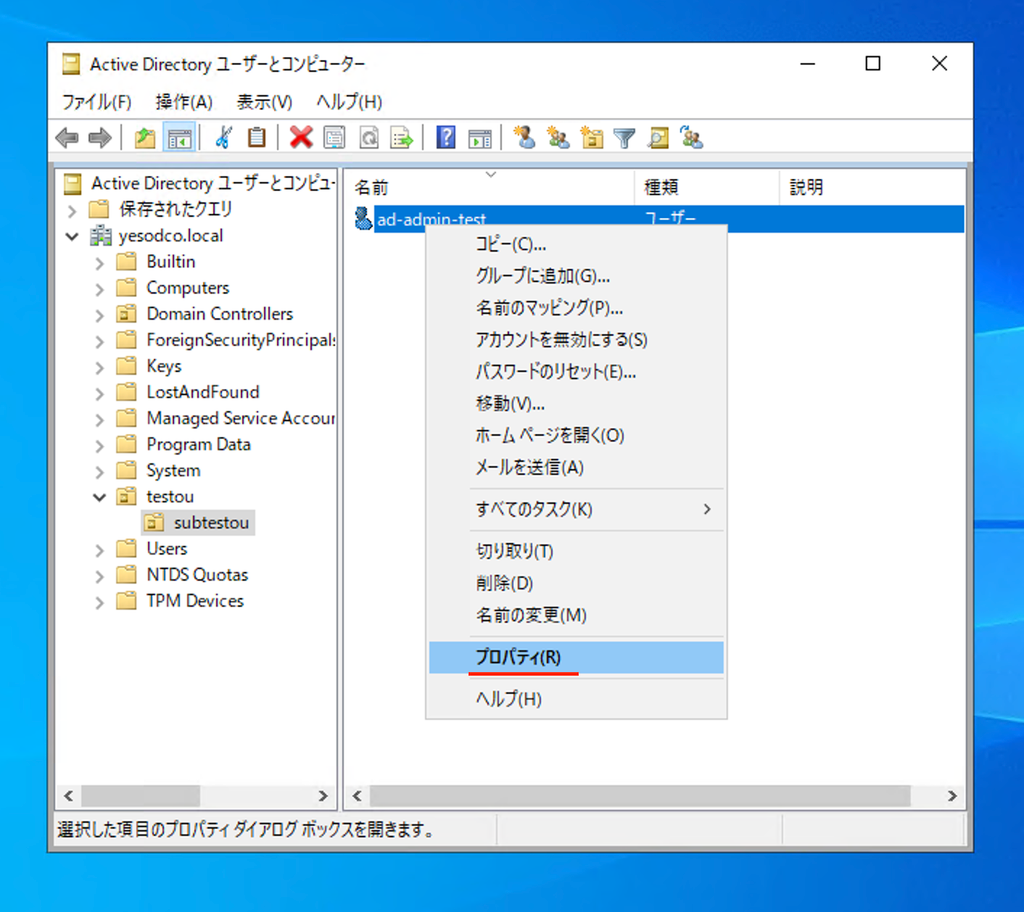
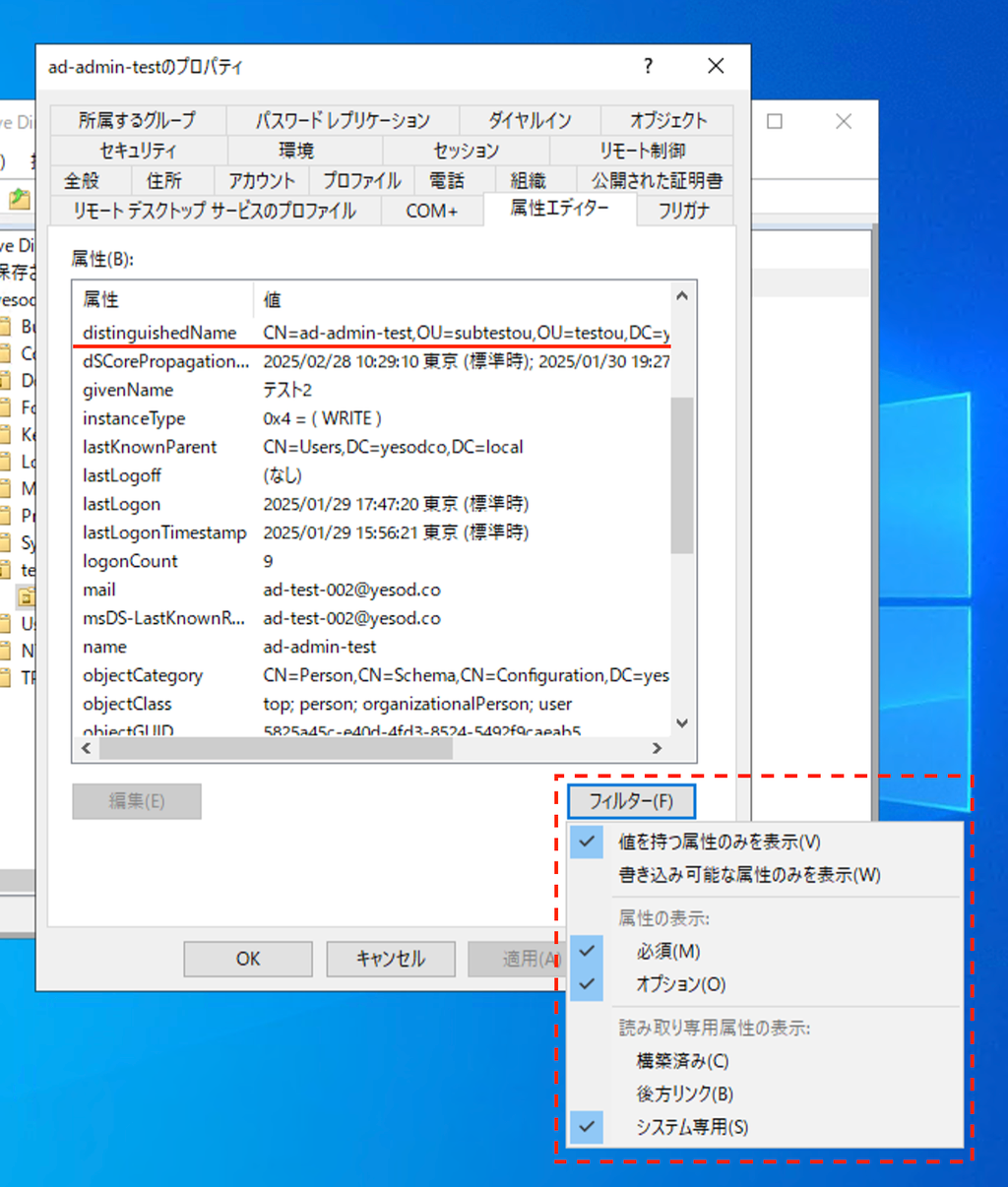
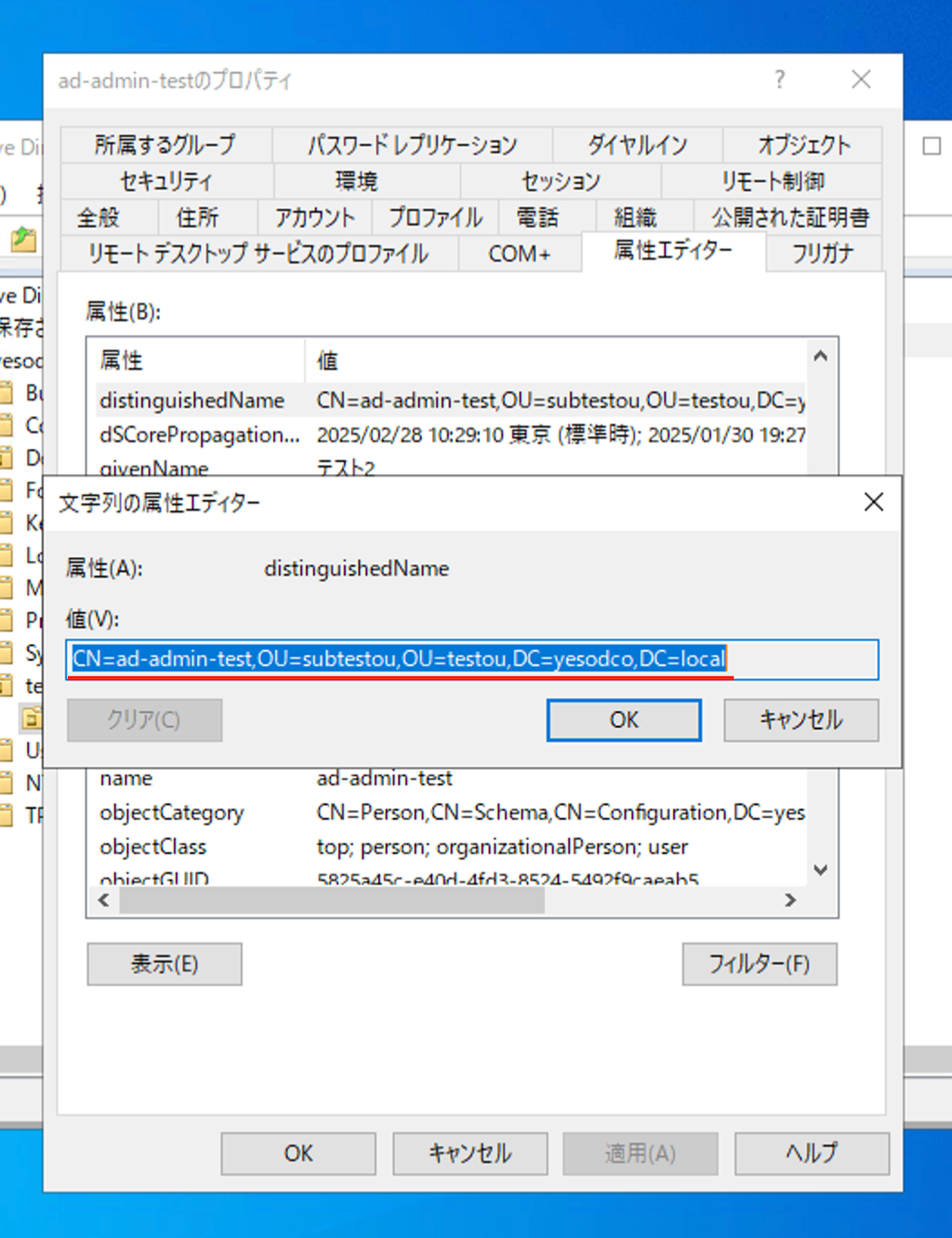
接続の確認
- 再びサイドメニューの[業務アセット]を開き、Active Directoryの行に[成功]と表示されていれば初回同期が成功しています。

- エラーと表示された場合は、初回同期が失敗しています。
- 右のキャレットの[再設定]から入力内容の修正が行えます。
- 設定したバインドアカウントの識別名が変更された場合にも、[再設定]から情報を更新してください。
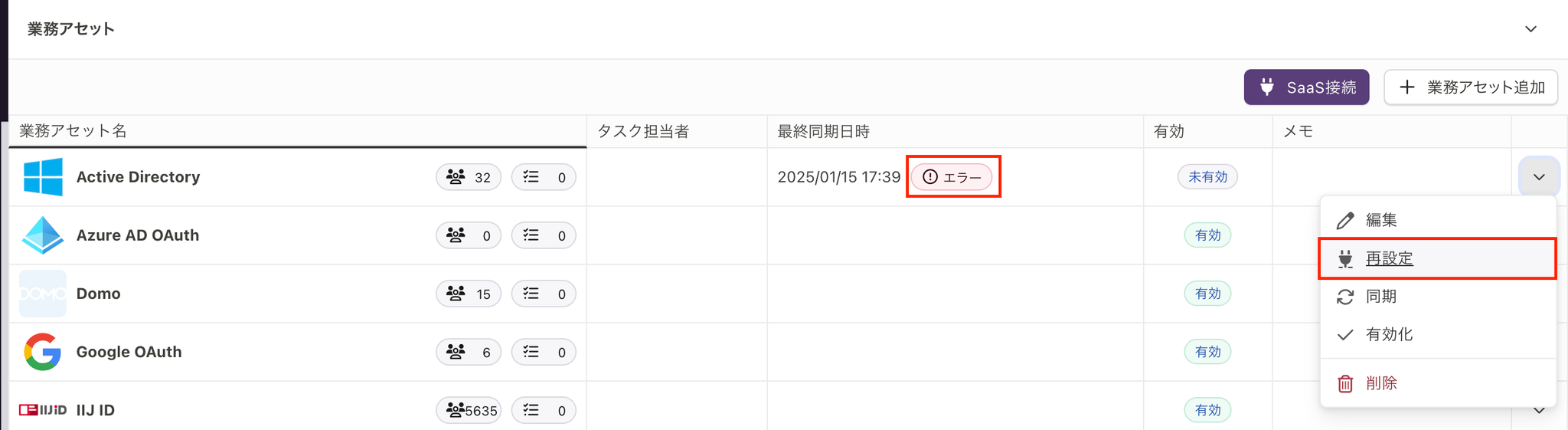
オンプレミスエージェントのアップグレード/アンインストール
YESODのオンプレミスエージェントを最新バージョンにアップグレードする方法や、Active Directory とYESOD の連携が不要になった際にアンインストールをする方法は、以下のページで解説しています。
オンプレミスエージェントのアップグレード/アンインストール2025/2/1 8:562025/7/4 16:57