📥
補助ツール/トランザクショングループインポートシート
「APIトークン」の設定
- YESODから「APIトークン」を取得し、控えておいてください。
- 参考: APIトークンの発行手順
- 画面上部の「拡張機能」メニューから「Apps Script」を選択します(選択すると別タブでApps Scriptの画面が開きます)
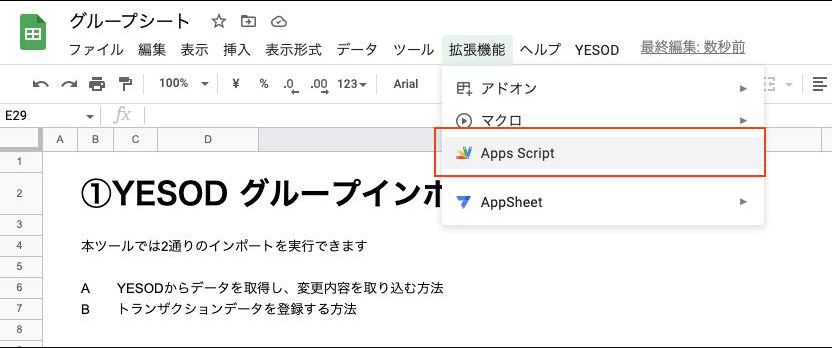
- Apps Scriptの左メニューにある「プロジェクト設定(歯車のアイコン)」を選択します。
- 「1.YESODから〜」で控えておいた「APIトークン」を画面下部の「スクリプト プロパティ」に設定します。 まず、「スクリプト プロパティを追加」を選択します。フォームが表示されたらに「プロパティ名」を「API_TOKEN」とし、「値」に「APIトークン」を入力してください。 最後に「スクリプト プロパティを保存」を選択します。
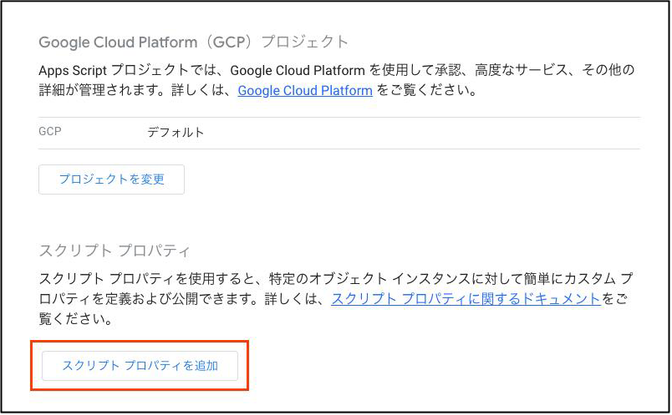
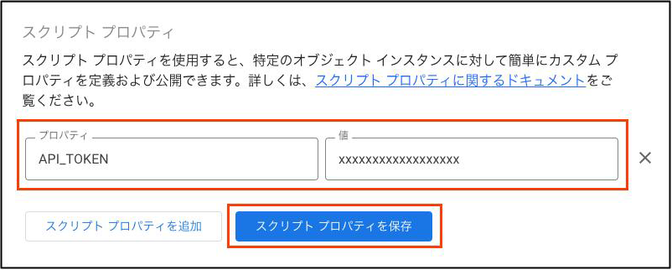
YESODとの接続テスト
- 上部メニューの「YESOD」を選択し、「YESODとの接続テスト」を選択
- (初回のみ)「続行」ボタンを押下しマクロ実行を承認をします
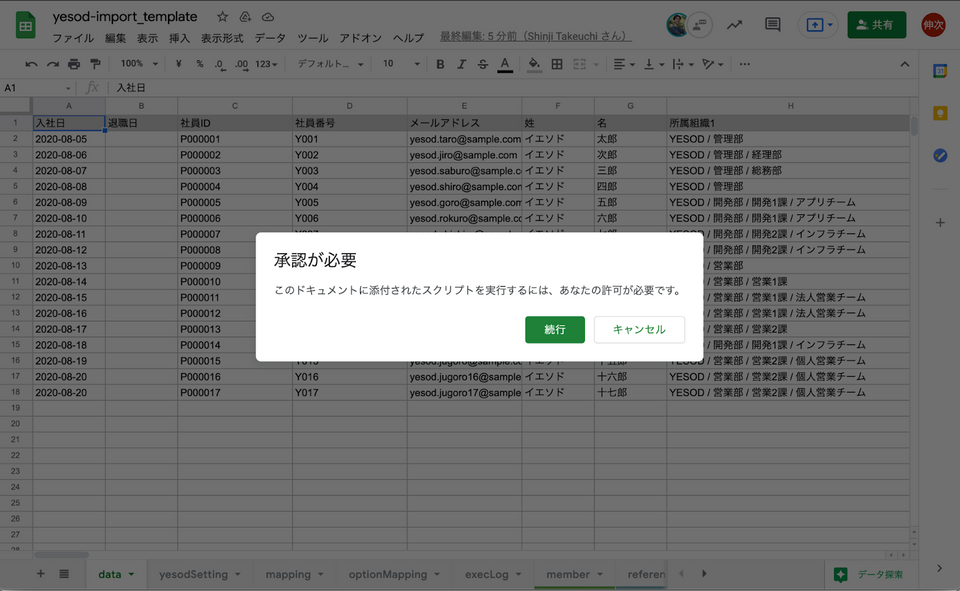
- (初回のみ)ファイルを共有されているGoogle アカウントを選択します
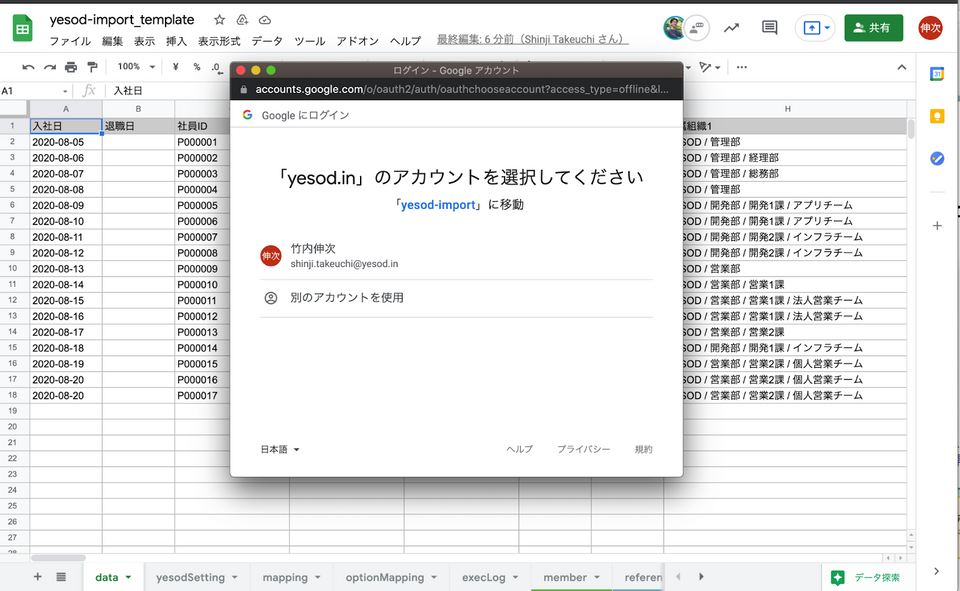
- (初回のみ)外部のGoogle App Scriptの実行を許可します ※ ドメイン外のGoogle App Scriptを実行する際に表示される画面になります
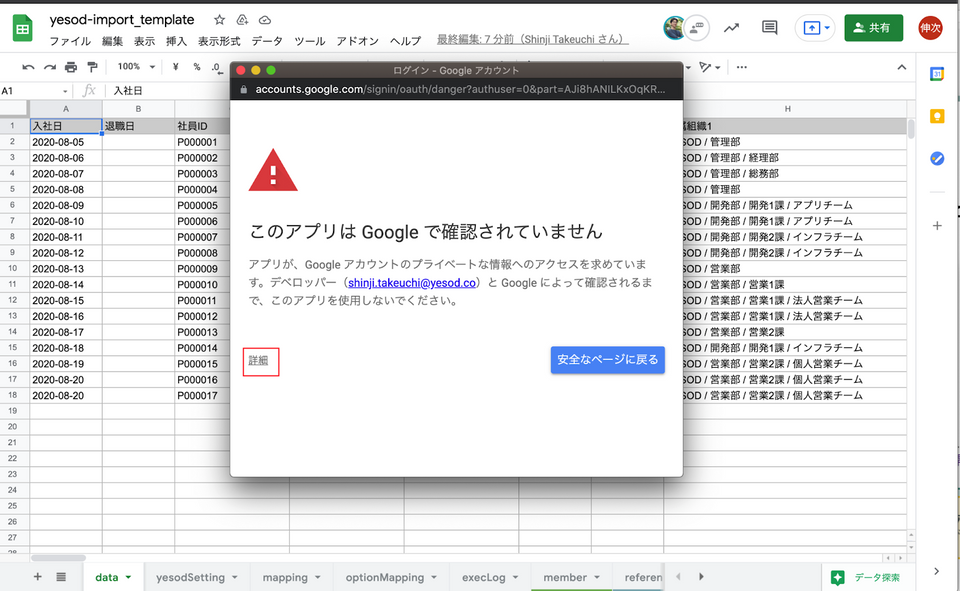
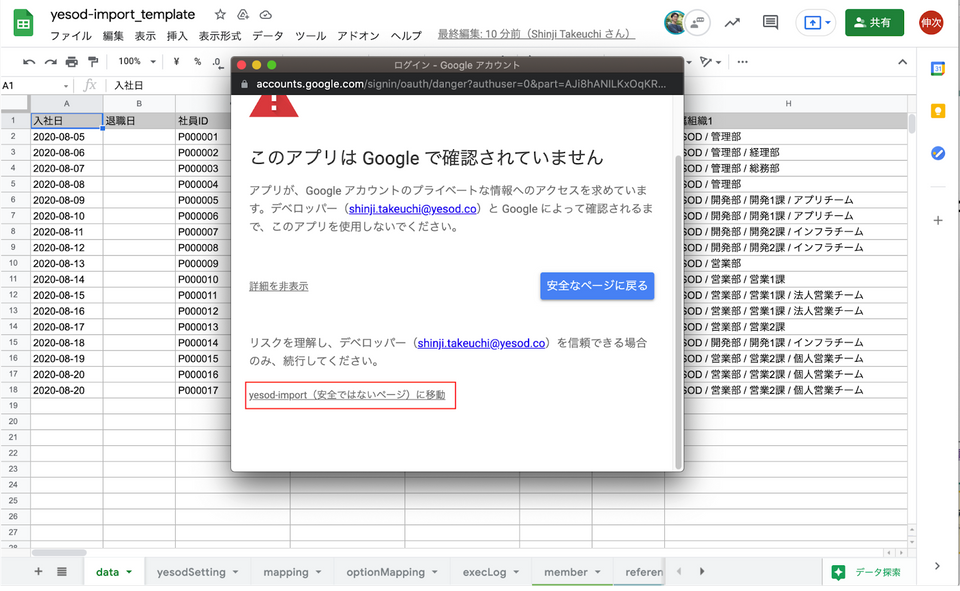
- (初回のみ)再度「YESOD」→「YESODとの接続テスト」を選択します
インポートの設定
- 「setting」シートの「groupType」でインポートするグループ種別を選択します
- 組織:
- 会社:
- 事業所:
- プロジェクト:
- 「setting」シートの「tierSeparator」で1つのセルの中で階層を表現する際のセパレータ文字を設定します
- 「mapping」シートを編集し、インポートするデータの形式と項目を決めます
- 操作は必須の列になります
- 「setting」シートの「groupType」で を選択した場合は「組織」が必須項目になります
- 「setting」シートの「groupType」で を選択した場合は「会社」が必須項目になります
- 「setting」シートの「groupType」で を選択した場合は「事業所」が必須項目になります
- 「setting」シートの「groupType」で を選択した場合は「プロジェクト」が必須項目になります
インポートするデータと、YESODの項目のマッピング(紐付け)
「mapping」シートを使って設定を行います。
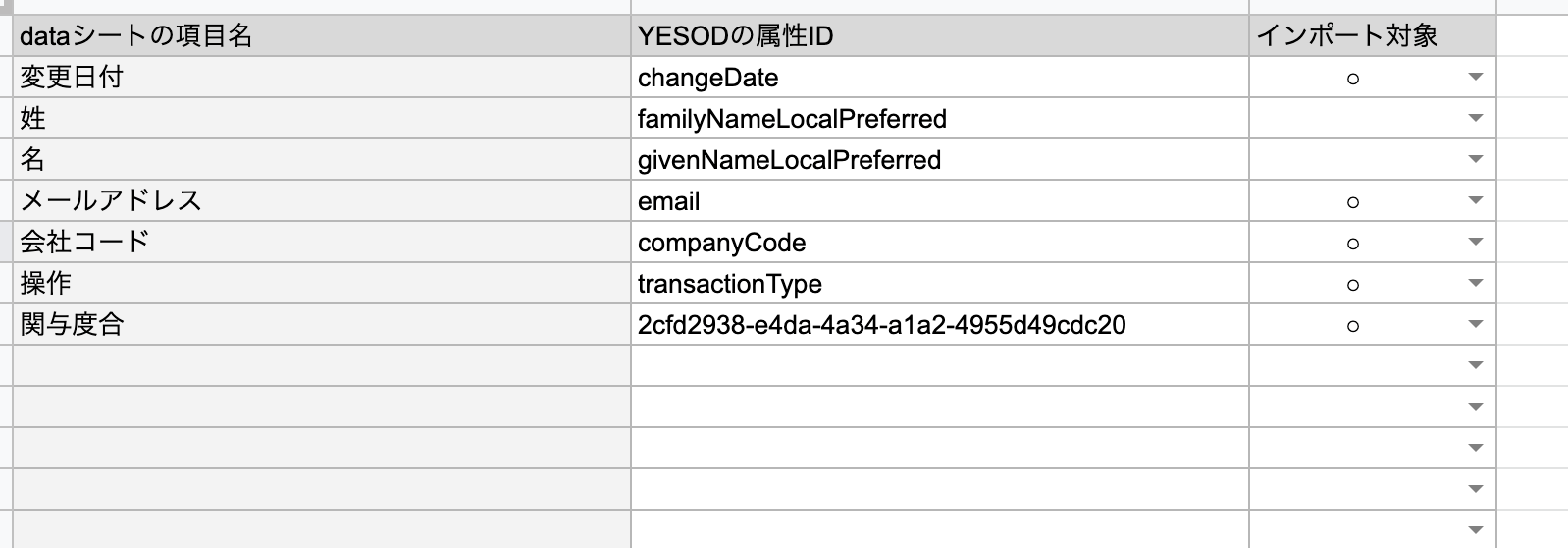
- dataシートの項目名: dataシートの1行目に記載された列名を入力してください
- YESODの属性ID: 『項目のIDコピー 』を参考にIDを取得してください。ここで指定した項目に、「dataシートの項目名」で指定した列のデータが入力されます
- またキーワードを指定することで、その列を特別な列として扱うことができます
- : データを更新する日付を指定する列。この列を指定した場合、「設定タブ」の変更日付は無視されます
- : 行のグループに対する操作を指定する列
- インポート対象: ○になっている項目のみがインポートの対象となります
インポートの実行
- 「data」シートにインポートするデータを入力してください
- 「操作()」列に指定する値
- : グループを登録する際に指定します
- : グループの削除時に指定します
- グループで階層を持たせて登録するときの記載方法
- 組織
- 「組織」のフルパス
- 事前に「setting」シートの「tierSeparator」にセパレータ文字を設定していただく必要があります
- 会社
- 「会社」のフルパス
- 事前に「setting」シートの「tierSeparator」にセパレータ文字を設定していただく必要があります
- 事業所
- 「事業所」のフルパス
- 事前に「setting」シートの「tierSeparator」にセパレータ文字を設定していただく必要があります
- プロジェクト
- 「プロジェクト」のフルパス
- 事前に「setting」シートの「tierSeparator」にセパレータ文字を設定していただく必要があります
- グループを削除する時の名寄キー項目について
- 組織
- 「組織」のフルパス
- 事前に「setting」シートの「tierSeparator」にセパレータ文字を設定していただく必要があります
- 組織コードでは名寄することができません
- 会社
- 「会社」のフルパス
- 事前に「setting」シートの「tierSeparator」にセパレータ文字を設定していただく必要があります
- 会社コードでは名寄することができません
- 事業所
- 「事業所」のフルパス
- 事前に「setting」シートの「tierSeparator」にセパレータ文字を設定していただく必要があります
- 事業所コードでは名寄することができません
- プロジェクト
- 「プロジェクト」のフルパス
- 事前に「setting」シートの「tierSeparator」にセパレータ文字を設定していただく必要があります
- プロジェクトコードでは名寄することができません
- 画面上部メニューの「YESOD」を開き、「インポート」を選択します。
- YESODにログインし、変更一覧を開き、該当の変更を承認します。