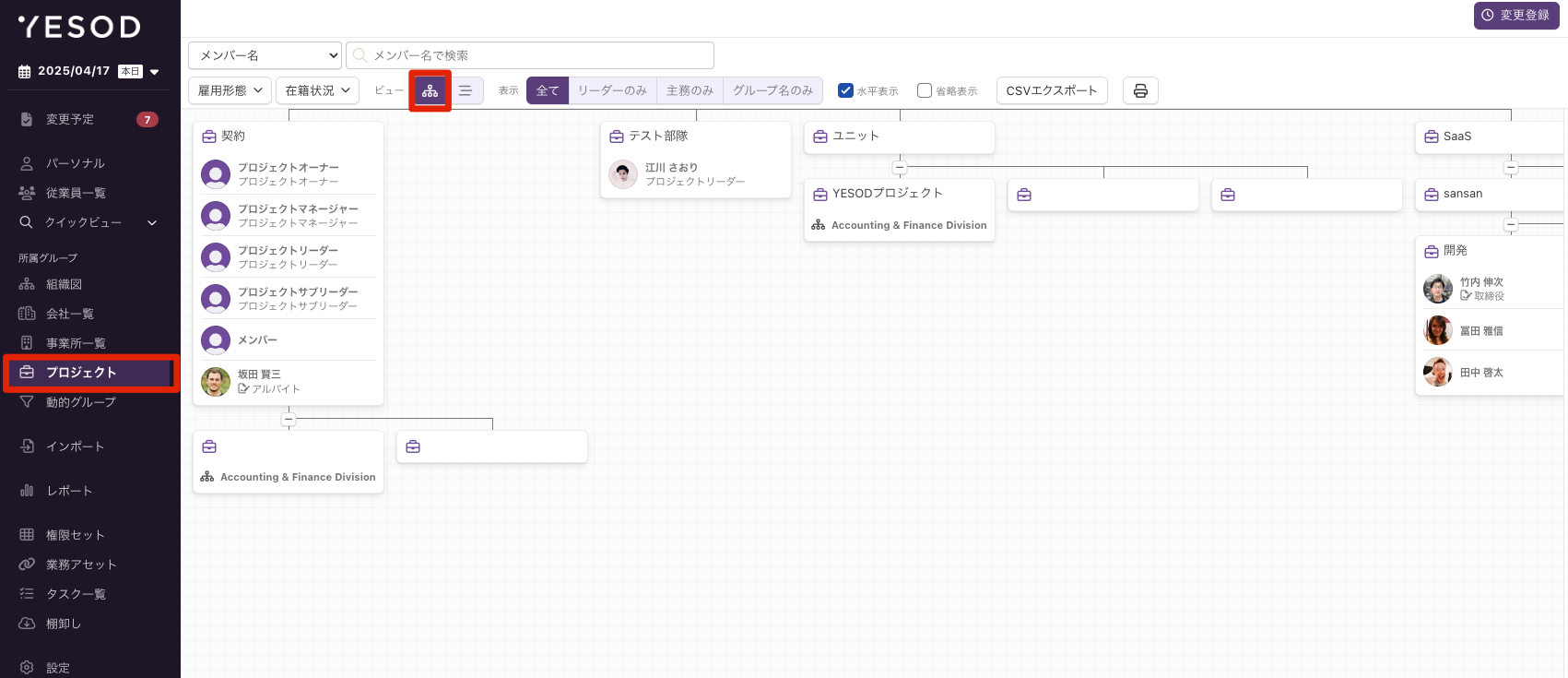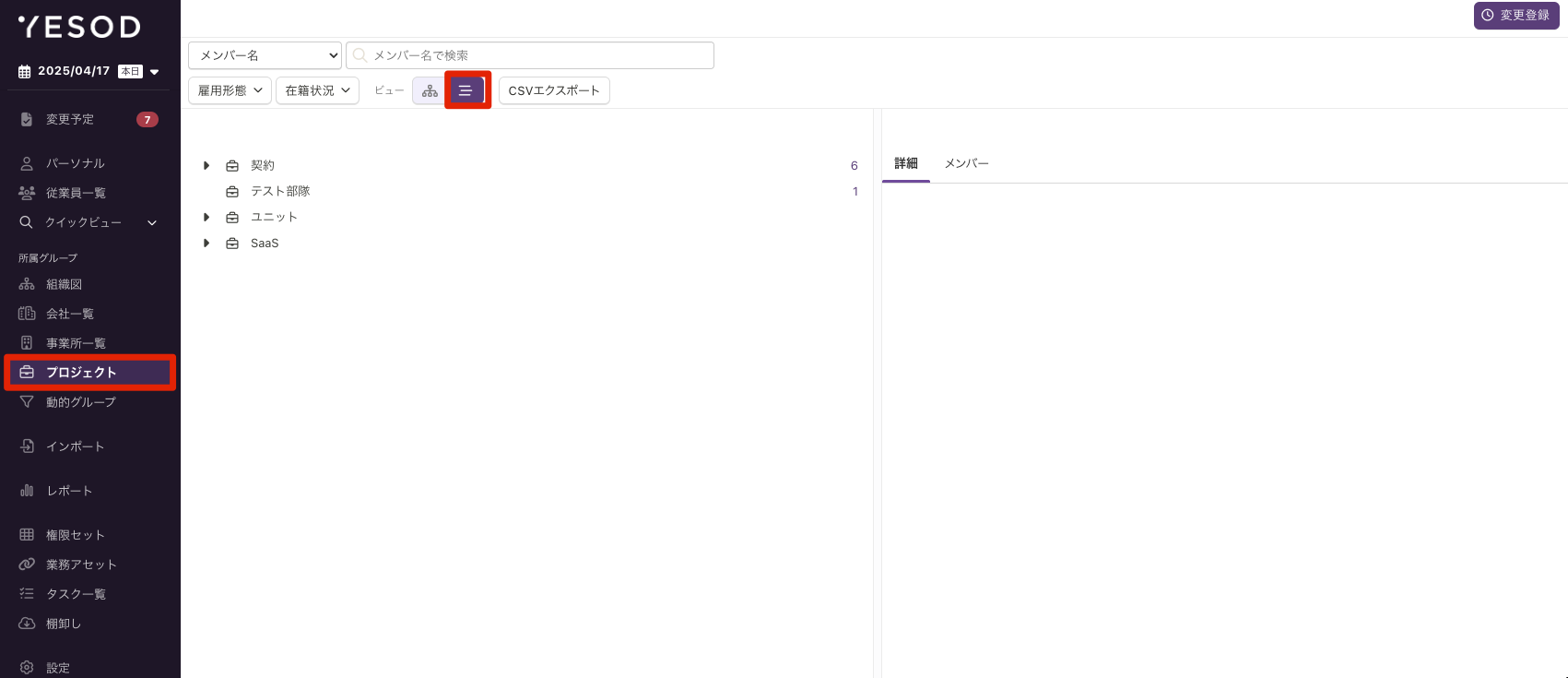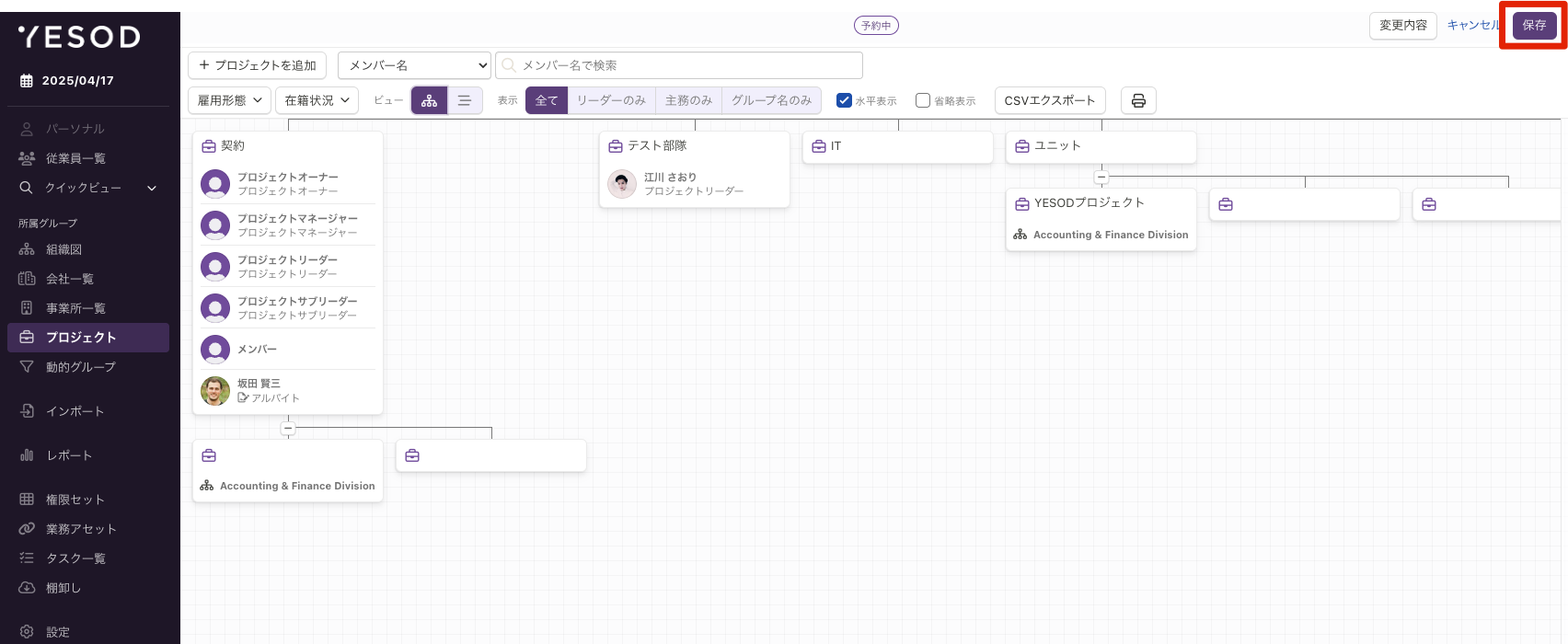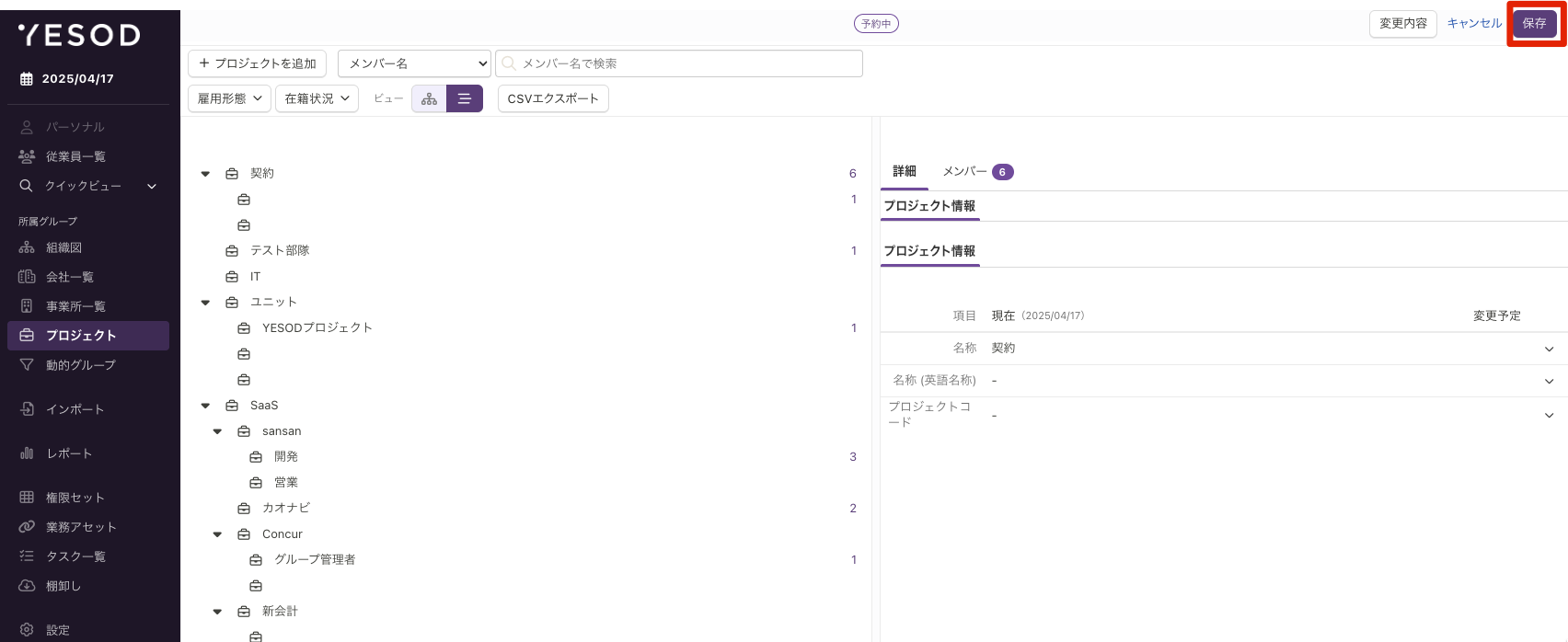🏢
プロジェクトの登録
Step2 変更登録の開始
”変更登録”ダイアログがでたら新規変更を選択して、
プロジェクトが開始される予定日を入力し、
[ 次へ ] をクリック
- 変更予定日がプロジェクトの登録開始日となります。メンバーを組織に所属させる日より先日付にしておく必要があります。
- 変更登録承認後にプロジェクトの開始日を前倒しすることができませんので、変更予定日の指定はプロジェクトの新設日を推奨しています。
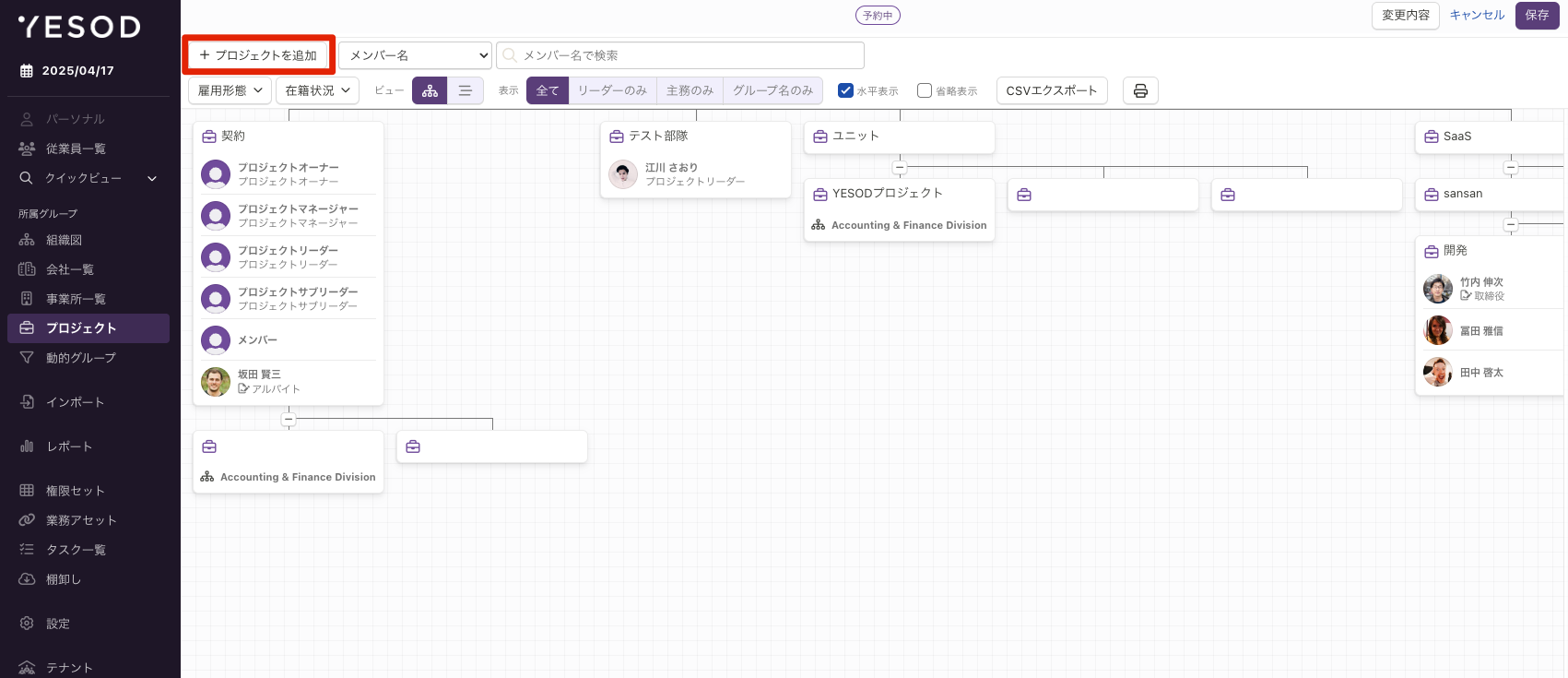
左上の、[ プロジェクトを追加 ] をクリック
Tips:
予約モード中は、ヘッダーに
”予約中”が出ています

- ツリービューを指定している場合
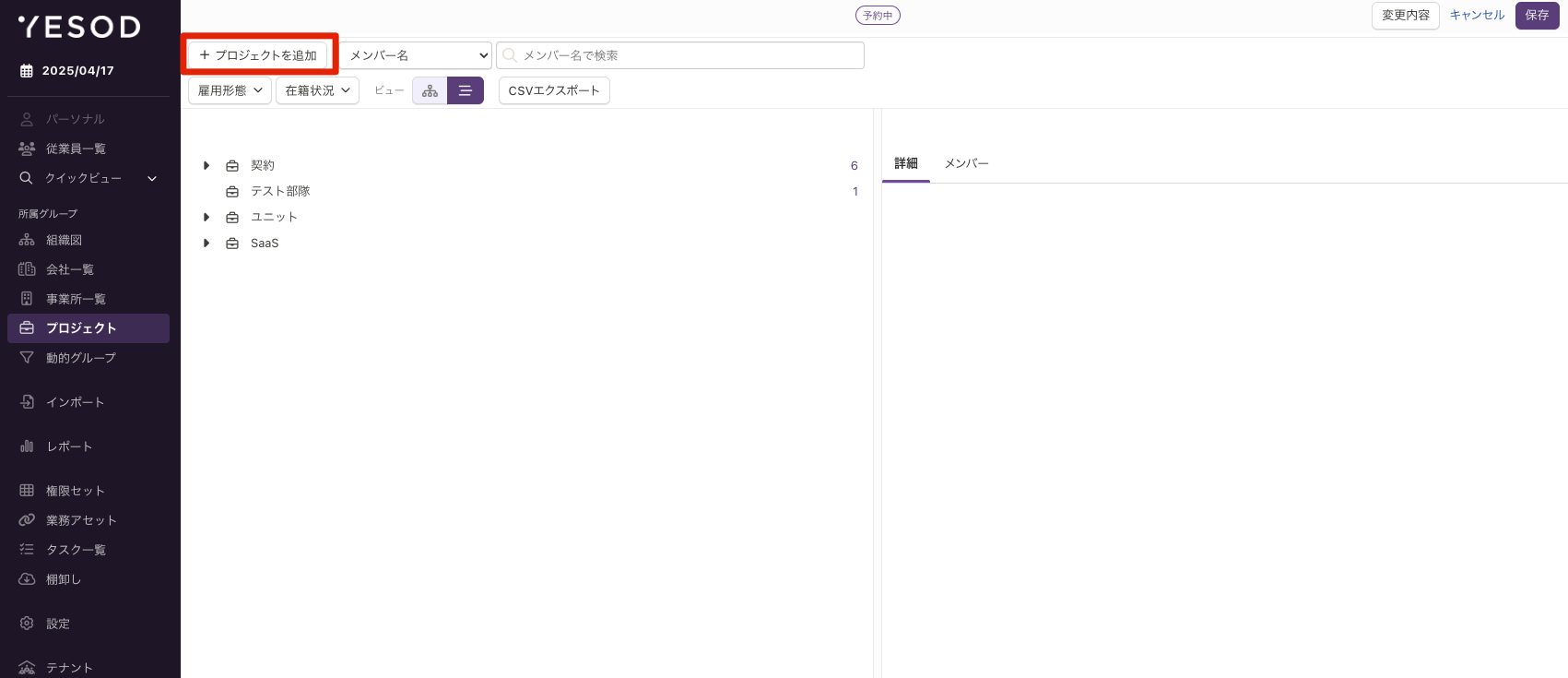
下位階層にプロジェクトを作成する方法
- チャートビューを指定している場合
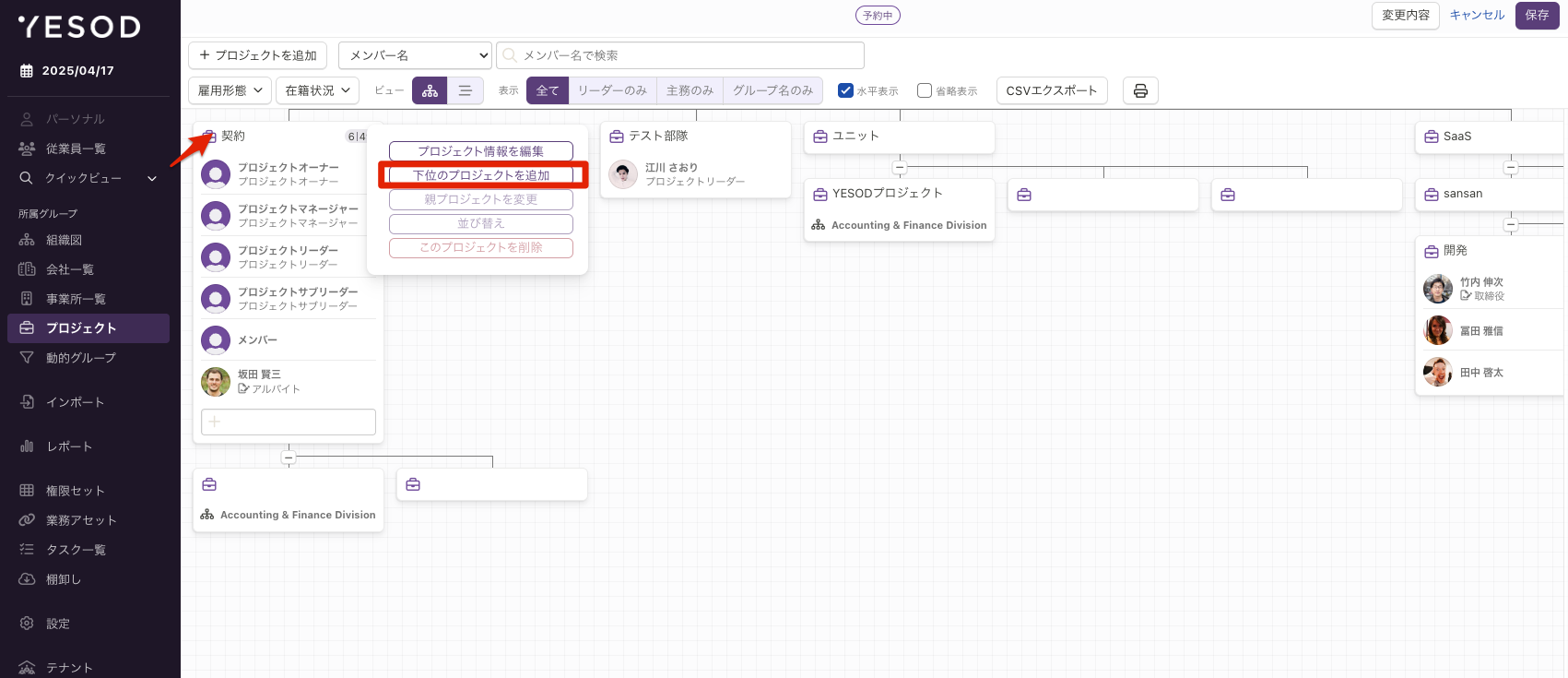
追加したい上位の組織を
フォーカスすると、[ 下位のプロジェクトを追加 ] メニューを選択
Tips:
予約モード中は、ヘッダーに
”予約中”が出ています

- ツリービューを指定している場合
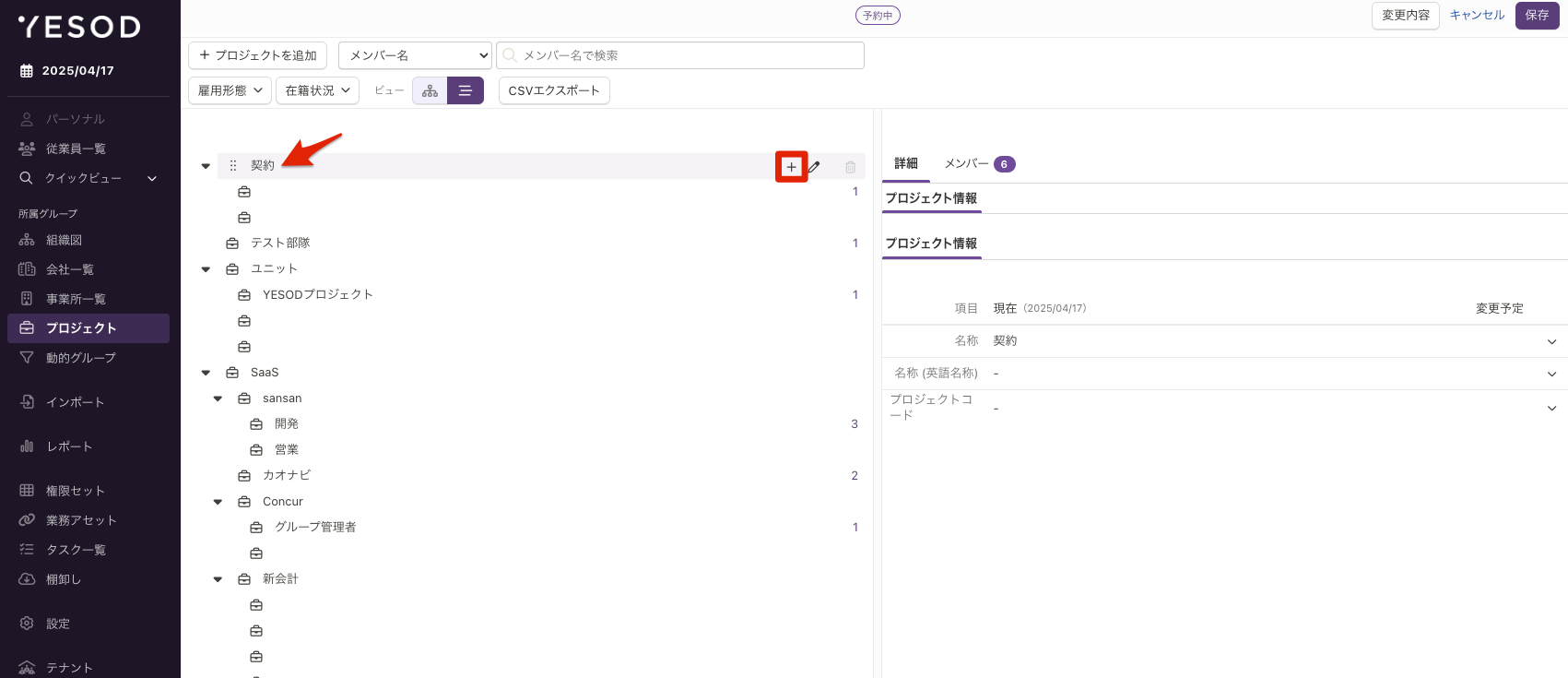
追加したい上位の組織を
フォーカスし、[ + ] メニューを選択
Tips:
予約モード中は、ヘッダーに
”予約中”が出ています